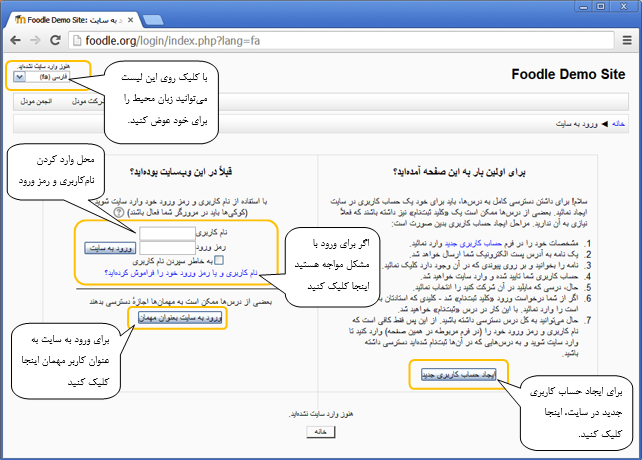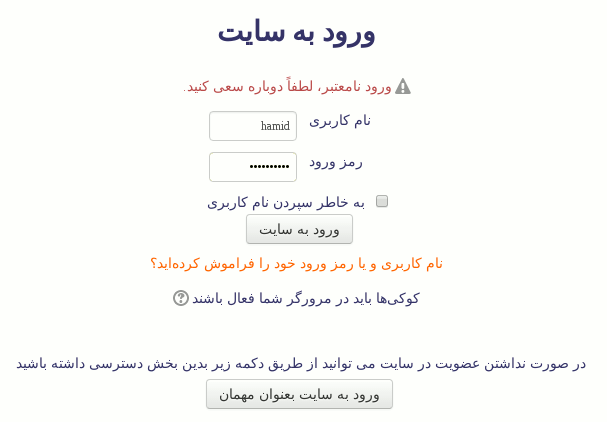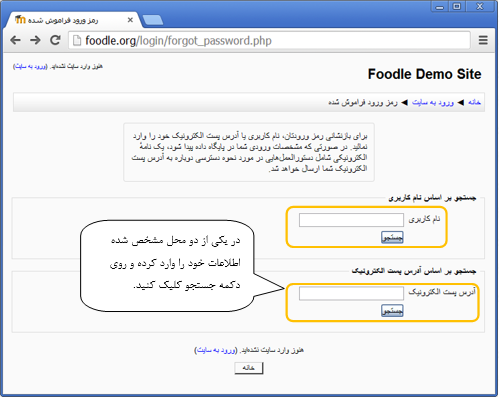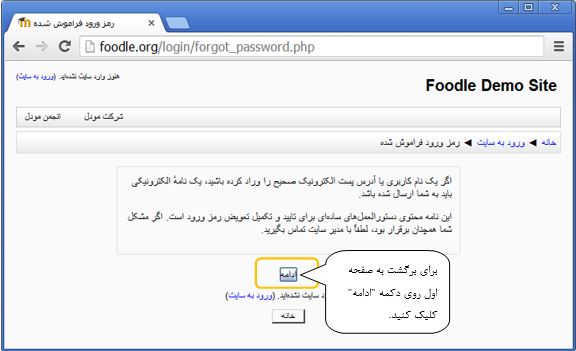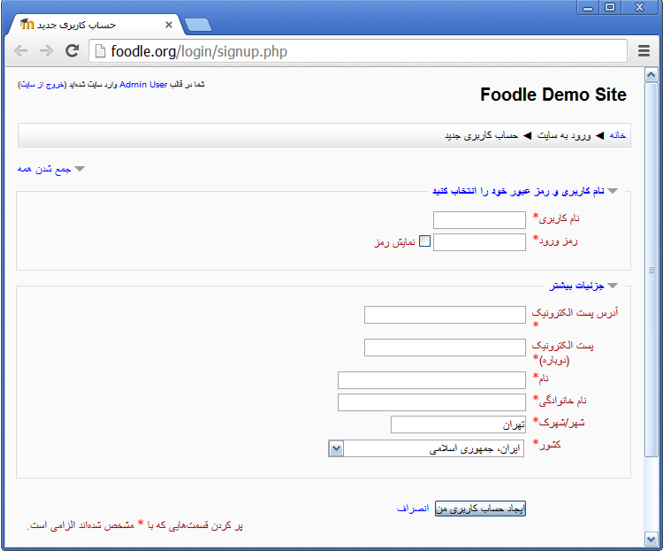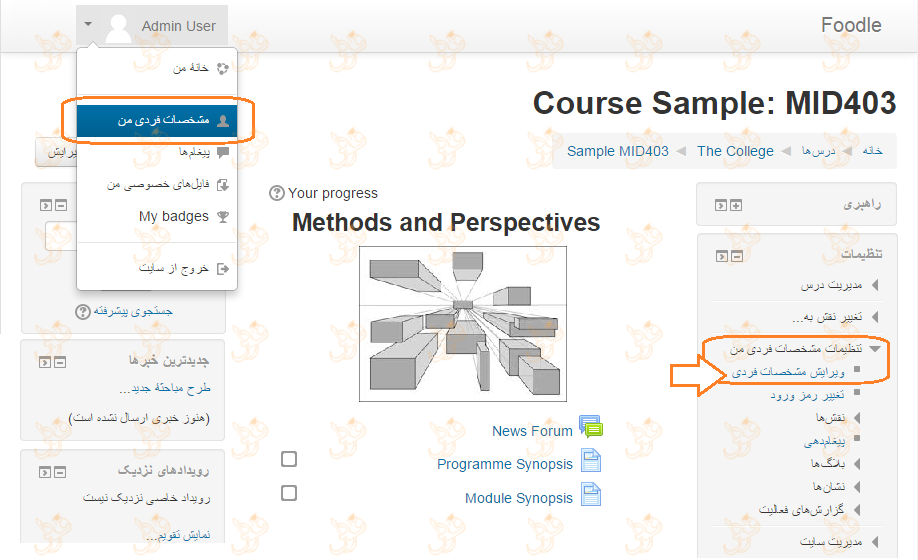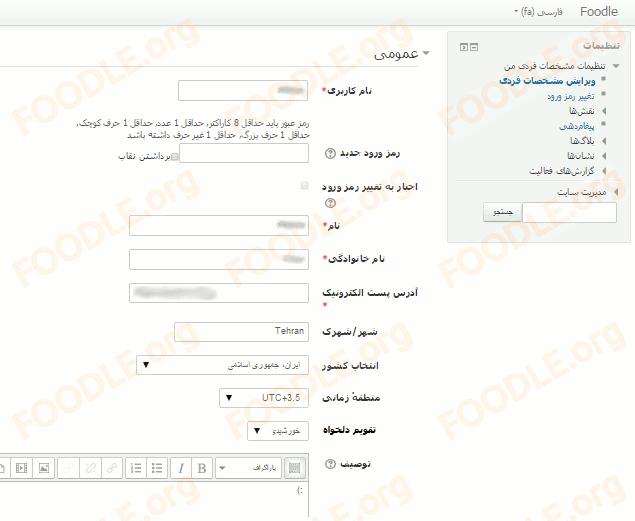FAQ Overview
آیا کاربران میتوانند خودشان در سایت عضو شوند؟
به صورت پیشفرض بازدیدکنندگان سایت اجازهٔ عضو شدن در سایت را ندارند. یعنی نمیتوانند برای خودشان حساب کاربری ایجاد کنند.
اگر میخواهید که این اجازه را به بازدیدکنندگان سایت خود بدهید، از بلوک تنظیمات و قسمت مدیریت سایت، به قسمت «مدیریت سایت > پلاگینها > شناسایی > مدیریت شناساییها» بروید و تنظیم «خود عضوی» را بر روی «عضویت بر اساس پست الکترونیکی» قرار دهید.
پس از انجام مراحل بالا مراجعهکنندگان میتوانند خودشان اقدام به عضویت در سایت و ساختن حساب کاربری کنند.
نویسنده : مدیر سامانه
آخرین تغییر:2015-09-17 11:55
پشتیبانگیری از مودل
یک مودل نصب شده از سه قسمت تشکیل شده است.
- کد مودل
- دایرکتوری دادههای مودل (moodledata directory)
- پایگاه داده (database)
هر بار که میخواهید یک نسخهٔ پشتیبان کامل از کل اطلاعات مودل تهیه کنید باید از «پوشهٔ دادهها» و از «پایگاه داده» مودلتان کپی تهیه کنید.
دایرکتوری کد مودل به خودی خود تغییر نمیکند. بنابر این اگر خودتان تغییری در آن ایجاد نکرده باشید (یا پلاگین جدید را نصب نکرده باشید) نیازی به پشتیبانگیری مرتب از آن ندارید.
نویسنده : مدیر سامانه
آخرین تغییر:2014-04-09 21:42
تقویمهای غیر میلادی
در مودل نسخهٔ ۲٫۶ به بعد امکان استفاده از تقویمهای غیر میلادی فراهم شده است. این ویژگی که توسط گروه فودل (http://foodle.org) به مودل اضافه شده است، به شما اجازه میدهد که از تقویمهای شمسی و قمری نیز در مودل خود استفاده کنید.
نصب یک تقویم جدید
پیش از آنکه بتوان از یک تقویم استفاده کرد، باید مطمئن شد که آن تقویم بر روی مودل نصب شده باشد. برای نصب یک تقویم باید پوشهٔ تقویم مورد نظر را از صفحهٔ پلاگینهای تقویم در سایت مودل دریافت کرده و در مسیر calendar/type فایلهای مودل خود قرار دهید (پلاگین تقویم شمسی از آدرس calendartype_jalali و پلاگین تقویم قمری از آدرس calendartype_hijri قابل دریافت است). سپس به صفحهٔ «تذکرات» در مودلتان بروید تا پلاگین تقویم بر روی مودل شما نصب شود.
برای مطالعه جزئیات بیشتر در مورد چگونگی نصب پلاگینها به صفحهٔ نصب پلاگینها مراجعه کنید.
تعیین یک تقویم بهعنوان تقویم پیشفرض سایت
ممکن است که بخواهید یکی از تقویمهای اضافی که بر روی سایتتان نصب کردهاید را بهعنوان تقویم پیشفرض سایت انتخاب کنید. در اینصورت تقویم انتخابی شما توسط تمام کاربرانی که صراحتا تقویم دیگری را برای استفاده انتخاب نکرده باشند مورد استفاده قرار خواهد گرفت.
برای انتخاب یک تقویم بهعنوان تقویم پیشفرض سایت، به صفحهٔ «مدیریت سایت ◄ نما ◄ تقویم» بروید و گزینهٔ «نوع تقویم» را بر روی تقویم دلخواه خود قرار دهید.
در همین صفحه میتوان تعیین کرد که روز شروع هفته و روزهای تعطیل هفته در تقویم چه روزهایی هستند.
استفاده کاربران از تقویم
در صورتی که بیش از یک نوع تقویم (تقویم میلادی به همراه حداقل یک نوع تقویم دیگر) بر روی مودل شما نصب شده باشد، کاربران سایت شما میتوانند به صفحهٔ مشخصات فردیشان بروند و تقویم دلخواه خود را انتخاب کنند. تقویم مورد استفاده هیچ ارتباطی با زبان مورد استفاده ندارد. هر کاربری میتواند زبان و تقویم دلخواهش را در صفحهٔ مشخصات فردی خود تعیین کند.
نویسنده : مدیر سامانه
آخرین تغییر:2017-02-21 12:01
نصب پلاگینهای جدید
معماری مودل به صورتی است که امکانات و قابلیتمختلف را با استفاده از مجموعهای از پلاگینها فراهم میکند. میتوان برخی از این پلاگینها را حذف کرد و یا اینکه با نصب پلاگینهای مختلف امکانات و قابلیتهای جدیدی به مودل اضافه کرد. در واقع مودل از یک هستهٔ مرکزی و یک سری پلاگین تشکیل شده است.
پلاگینهای استاندارد و پلاگینهای افزودنی
برخی از پلاگینهای مودل با عنوان پلاگینهای استاندارد شناخته میشوند. این پلاگینها هنگامی که بستهٔ استاندارد مودل را از سایت مودل دریافت میکنید همراه با مودل نصب میشوند.
پلاگینهای دیگری هم برای مودل آماده شدهاند که میتوانند به مودل اضافه شوند تا قابلیت جدیدی را به مودل شما اضافه کنند. در سایت رسمی مودل قسمتی بهعنوان فهرست پلاگینها وجود دارد که لیستی از پلاگینهای قابل دریافت را فراهم کرده است.
نکات قابل توجه برای سایتهای تحت بهرهبرداری
یک اخطار بسیار مهم: توجه داشته باشید که پلاگینهای اضافی که جزو پلاگینهای استاندارد نیستند بهطور رسمی توسط تیم مودل پشتیبانی نمیشوند. برخی از این پلاگینها بهطور کامل بازبینی نشدهاند و ممکن است که کیفیت آنها برای سایت شما مناسب نباشد. توجه داشته باشید که پلاگین مورد نظر شما ممکن است دقیقا آن کاری که شما انتظار دارید را انجام ندهد. ممکن است مشکلات امنیتی جدیای داشته باشد یا اینکه ممکن است اصلا کار نکند.
- اگر میخواهید پلاگین جدیدی را بر روی یک سایت مودل که تحت بهرهبرداری است نصب کنید، ابتدا مطمئن شوید که آیا واقعا به این پلاگین احتیاج دارید؟ دارا بودن قابلیتهای بیشتر به این معنی است که چیزهای بیشتری باید پشتیبانی شوند، ایرادات بیشتری ممکن است وجود داشته باشند، و نگرانیهای بیشتری در هنگام ارتقای مودل به نسخههای بعدی وجود خواهد داشت.
- آیا پلاگین مورد نظر شما تحت پشتیبانی و نگهداری مداوم است؟ اگر اشکالی پیش بیاید آیا میتوانید پشتیبانی (رایگان یا حتی غیر رایگان) دریافت کنید؟ اگر ایرادی در پلاگین پیدا شود، آیا آن ایراد برطرف خواهد شد؟
- اگر پلاگین مورد نظر شما در نسخههای بعدی مودل کار نکند چه کار خواهید کرد؟
- اگر پلاگین مورد نظر شما نیازمند تغییر دادن برخی از فایلهای استاندارد مودل است، آنگاه پلاگین شما تنها در همان نسخهٔ خاص مودل که اعلام کرده است کار میکند و احتمال اینکه تغییرات شما از ارتقای مودل جان سالم بهدر برد نزدیک به صفر است.
نصب پلاگین
برای اینکه یک پلاگین جدید در مودل نصب شود، (۱) ابتدا باید کد این پلاگین در محل صحیح در بین فایلهای مودل قرار داده شود و (۲) سپس صفحهٔ اصلی مدیریت (صفحهٔ «تنظیمات > مدیریت سایت > تذکرات») بازدید شود تا فرایند نصب پلاگین کامل شود.
قرار دادن کد پلاگین در محل صحیح به ۳ طریق میتواند انجام شود:
نصب مستقیم از فهرست پلاگینهای مودل
(این قابلیت از نسخهٔ ۲٫۵ به مودل اضافه شده است)
- بهعنوان مدیر وارد سایت شوید و به صفحهٔ «تنظیمات > مدیریت سایت > پلاگینها > نصب پلاگینها» بروید.
- بر روی دکمهٔ «نصب پلاگین از فهرست پلاگینهای مودل» کلیک کنید.
- پلاگین دلخواه خود را جستجو کنید. سپس بر روی دکمهٔ «نصب» یا «install» کلیک کنید و بعد روی پیوند «ادامه» کلیک کنید. اگر دکمهٔ «نصب» یا «install» را در زیر نام پلاگین مورد نظرتان نمیبینید، به این معنی است که پلاگین مورد نظر شما با نسخهٔ مودل شما سازگار نیست.
- اگر پیام «اعتبارسنجی موفق بود!» یا «Validation passed» را مشاهده کردید، بر روی دکمهٔ «نصب پلاگین» کلیک کنید.
نصب از طریق ارسال فایل فشردهٔ zip
(این قابلیت از نسخهٔ ۲٫۵ به مودل اضافه شده است)
- به فهرست پلاگینهای مودل بروید، نسخهٔ مودلتان را انتخاب کنید، سپس پلاگین مورد نظرتان را جستجو کرده و با کلیک بر روی دکمهٔ «دریافت» یا «download» آن را دریافت کنید. اگر دکمهٔ «دریافت» یا «download» را در زیر نام پلاگین مورد نظرتان نمیبینید، به این معنی است که پلاگین مورد نظر شما با نسخهٔ مودل شما سازگار نیست.
- بهعنوان مدیر وارد سایت مودلتان شوید و به صفحهٔ «تنظیمات > مدیریت سایت > پلاگینها > نصب پلاگینها» بروید.
- فایل zip مربوط به پلاگین را به سایت ارسال کنید، نوع پلاگین صحیح را انتخاب کنید، مربع مربوط به «تصدیق» را علامت بزنید و سپس بر روی دکمهٔ «نصب پلاگین از روی فایل zip» کلیک کنید.
- اگر پیام «اعتبارسنجی موفق بود!» یا «Validation passed» را مشاهده کردید، بر روی دکمهٔ «نصب پلاگین» کلیک کنید.
در هر دو روش فوق، پس از کلیک بر روی دکمهٔ «نصب پلاگین» بهطور خودکار به صفحهٔ «تنظیمات > مدیریت سایت > تذکرات» هدایت خواهید شد و فرایند نصب پلاگین کامل خواهد شد.
نصب دستی بر روی کارگزار
اگر نمیتوانید از دو روش قبلی برای قرار دادن کد پلاگین در فایلهای مودل استفاده کنید (احتمالا به این دلیل که برنامهٔ کارگزار وب شما مجوز نوشتن بر روی دایرکتوری مودل را ندارد تا این کار را به صورت خودکار برایتان انجام دهد)، آنگاه باید کد پلاگینتان را به صورت دستی بر روی محل مناسب در کارگزار مودل کپی کنید.
ابتدا باید بدانید که کد پلاگین را در کدامیک از دایرکتوریهای مودل باید قرار دهید. بسته به اینکه پلاگین مورد نظر چه نوع پلاگینی باشد، این دایرکتوری متفاوت خواهد بود. برخی از دایرکتوریهای رایج به این صورت هستند:
- پوستهها در دایرکتوری theme
- ماژولهای فعالیت در دایرکتوری mod
- بلوکهای کناری در مسیر blocks
- انواع مختلف سؤال در مسیر question/type
- قالبهای نمایش درس در دایرکتوری course/format
- گزارشهای مدیریتی در دایرکتوری admin/report
برای نصب پلاگین موارد زیر را انجام دهید:
- به فهرست پلاگینهای مودل بروید، نسخهٔ مودلتان را انتخاب کنید، سپس پلاگین مورد نظرتان را جستجو کرده و با کلیک بر روی دکمهٔ «دریافت» یا «download» آن را دریافت کنید. اگر دکمهٔ «دریافت» یا «download» را در زیر نام پلاگین مورد نظرتان نمیبینید، به این معنی است که پلاگین مورد نظر شما با نسخهٔ مودل شما سازگار نیست.
- پلاگینی که دریافت کردهاید را در محل مناسب (با توجه به نوع پلاگین) بر روی سرور مودلتان از حالت فشرده خارج کنید (unzip کنید).
- بهعنوان مدیر وارد سایت مودلتان شوید و به صفحهٔ «تنظیمات > مدیریت سایت > تذکرات» بروید.
حذف پلاگین
برای اینکه یک پلاگین را حذف کنید، به صفحهٔ «تنظیمات > مدیریت سایت > پلاگینها > مرور پلاگینها» بروید و بر روی پیوند «حذف» در مقابل پلاگینی که میخواهید حذف شود کلیک کنید.
پس از حذف پلاگین از طریق مودل، باید دایرکتوری مربوط به پلاگین را هم از بین فایلهای مودل پاک کنید تا این پلاگین مجددا بهطور ناخواسته نصب نشود.
نویسنده : مدیر سامانه
آخرین تغییر:2017-02-21 12:16
تعریف دورهٔ درسی جدید
برای تعریف یک دورهٔ درسی جدید از بلوک «تتظیمات» به صفحهٔ «مدیریت سایت > درسها > ایجاد/ویرایش درسها» بروید. در این قسمت میتوانید طبقههای درسی جدیدی بسازید و در این طبقهها دورههای درسی جدیدی را تعریف کنید.
به صورت پیشفرض طبقهای با نام «متفرقه» وجود دارد. با کلیک بر روی نام این طبقه (یا هر طبقهٔ دیگری که میخواهید زیرطبقهای در آن تعریف کنید یا یک دورهٔ درسی جدید در آن قرار دهید) وارد آن میشوید. در این قسمت میتوانید دورههای درسی جدیدی بسازید یا اینکه دورههای موجود را بین طبقهها یا زیرطبقههای مختلف جابهجا کنید.
نویسنده : مدیر سامانه
آخرین تغییر:2014-04-11 14:58
کرون در مودل
کرون یکی از اسکریپتهای مودل است که باید بهطور مرتب و در پسزمینه اجرا شود. این اسکریپت کارهایی که باید بهطور مرتب و در زمانهای مشخصی انجام شوند را اجرا میکند.
تنظیم کرون برای اجرا شدن بهطور مرتب بسیار مهم است. اگر کرون به طور مرتب اجرا نشود مودل شما درست کار نخواهد کرد.
کرون چهکار میکند؟
مواردی وجود دارند که باید در مودل به صورت مرتب بررسی شوند. بهطورمثال هر گاه کاربری در یکی از تالارهای گفتگو مطلبی را بیان میکند، نیم ساعت فرصت دارد تا مطلبش را ویرایش کند و تغییر دهد. بعد از نیم ساعت، دیگر امکان تغییر دادن مطلب وجود ندارد و مطلب بیانشده از طریق پست الکترونیکی برای تمام کاربران ارسال خواهد شد. بررسی اینکه آیا نیم ساعت از بیان شدن مطلب گذشته است یا خیر بر عهدهٔ کرون است.
مثال دیگر لغو ثبتنام کاربرانی است که ثبتنامشان در درسها منقضی شده است. مطلع شدن از اینکه آیا ثبتنام کاربری منقضی شده است یا خیر نیازمند این است که اسکریپتی بهطور مرتب به بررسی منقضی شدن ثبتنام کاربران یپردازد.
اجرای کرون
اجرای کرون به دو صورت ممکن است: از راه وب و از طریق اجرا در خط فرمان
اجرای کرون از طریق وب
برای اجرای کرون از طریق وب کافیست که با استفاده از یک مرورگر وب به آدرس کرونتان که چیزی شبیه به http://your.moodle.site/admin/cron.php است بروید.
اجرای کرون از خط فرمان
فایل اجرایی کرون که از طریق خط فرمان قابل اجرا میباشد در مسیر /path/to/moodle/admin/cli/cron.php قرار دارد. کافیست که با استفاده از دستور اجرایی php در خط فرمان، فایل کرون را اجرا کنید.
تنظیم کرون در سرور لینوکسی
برای اینکه کرون بهطور منظم در یک سرور لینوکسی اجرا شود میتوانید از ابزار crontab استفاده کنید.
$ crontab -e
با اجرای خط فوق یک ویرایشگر اجرا میشود. برای اینکه فایل cron مودل هر ۱۵ دقیقه اجرا شود (بسته به اینکه بخواهید از کدامیک از روشهای اجرای کرون مودل استفاده کنید) یکی از خطهای زیر را اضافه کنید:
*/15 * * * * /usr/bin/wget -q -O /dev/null http://url.of.your/moodle/admin/cron.php
یا
*/15 * * * * /usr/bin/php /path/to/moodle/admin/cli/cron.php > /dev/null
تنظیم کرون در سرور ویندوزی
راحتترین راه برای اینکه کرون بهطور منظم در یک سرور ویندوزی اجرا شود استفاده از بستهٔ MoodleCron-Setup.exe است که با نصب یک سرویس ویندوزی کوچک تمام کارها را برای شما انجام میدهد.
نویسنده : مدیر سامانه
آخرین تغییر:2017-02-21 12:05
منوی بازشوندهٔ شرطی
«منوی بازشوندهٔ شرطی» یکی از پلاگینهایی است که توسط فودل آماده و منتشر شده است. با استفاده از این پلاگین میتوانید فیلدهایی شامل مقادیر از پیش تعیینشده (بهصورت یک منوی بازشونده) در صفحهٔ مشخصات فردی (پروفایل) کاربران قرار دهید که بسته به مقدار انتخابشده برای آن فیلد، فیلدهای دیگری در صفحه ظاهر یا پنهان شوند. همچنین میتوانید تعیین کنید که بسته به مقدار انتخابشده برای این فیلد، وارد کردن چه فیلدهای دیگری باید اجباری باشد.
نصب پلاگین
پلاگین مشخصهٔ فردی منوی بازشوندهٔ شرطی را میتوانید از آدرس https://moodle.org/plugins/profilefield_conditional دریافت کنید. برای راهنمایی درباره چگونگی نصب پلاگینها، به راهنمای نصب پلاگینهای جدید مراجعه کنید. پلاگینهای مشخصهٔ فردی در مسیر user/profile/field قرار میگیرند.
تعریف یک مشخصهٔ شرطی جدید برای کاربران
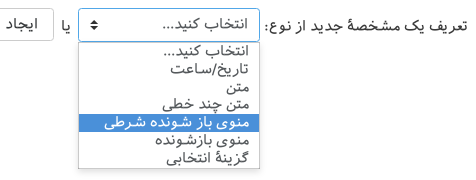 پس از نصب پلاگین، به «مدیریت سایت > کاربران > حسابهای کاربری > مشخصههای اضافی کاربران» بروید و یک مشخصهٔ فردی جدید از نوع «منوی بازشوندهٔ شرطی» اضافه کنید.
پس از نصب پلاگین، به «مدیریت سایت > کاربران > حسابهای کاربری > مشخصههای اضافی کاربران» بروید و یک مشخصهٔ فردی جدید از نوع «منوی بازشوندهٔ شرطی» اضافه کنید.
صفحهٔ تنظیمات این مشخصه، همانند تمام مشخصهها از دو بخش تنظیمات عمومی و تنظیمات خصوصی تشکیل شده است. تنظیمات عمومی شامل گزینههایی برای تعیین نام، توصیف و اجباری بودن یا نبودن مشخصه است. همچنین میتوانید تعیین کنید که این مشخصه در صفحهٔ عضویت سایت نمایش داده شود یا خیر.
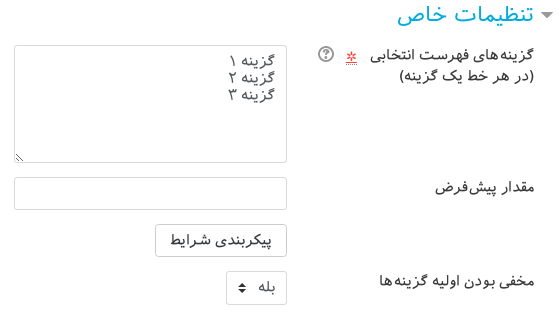 تنظیمات اختصاصی مشخصه در ۳ مرحله انجام میپذیرد:
تنظیمات اختصاصی مشخصه در ۳ مرحله انجام میپذیرد:
- وارد کردن گزینههای قابل انتخاب و در صورت تمایل تعیین گزینهٔ پیشفرض
- پیکربندی شرایط به این مفهوم که در صورت انتخاب هر کدام از گزینهها، چه فیلدهای دیگری باید نمایش داده شوند یا پنهان شوند. همچنین وارد کردن چه فیلدهایی اجباری خواهد بود.
- تعیین مخفی بودن یا نبودن اولیهٔ تمام فیلدها (توضیح در ادامه)
پیکربندی گزینهها
برای پیکربندی گزینههای منو کافی است ابتدا گزینههای منو را بهصورت خط به خط وارد کنید. چنانچه مایلید یکی از گزینهها بهصورت پیشفرض انتخاب شده باشد میتوانید متن مربوط به گزینهٔ دلخواه را در فیلد «مقدار پیشفرض» وارد کنید. دقت کنید که متن وارد شده باید در بین گزینههای فهرست انتخابی باشد و عینا با یکی از گزینههای فهرست مطابقت داشته باشد. بنابراین توصیه میشود بهجای نوشتن دوبارهٔ متن گزینهٔ دلخواه، آن را از فهرست وارد شده در بالا کپی نمائید.
پیکربندی شرایط
فرض بر این است که از قبل چند مشخصهٔ کاربری از هر نوعی تعریف کردهاید و حال با استفاده از این مشخصهٔ شرطی میخواهید برخی از آن مشخصهها را در شرایطی به کاربر نشان دهید یا از او پنهان کنید.
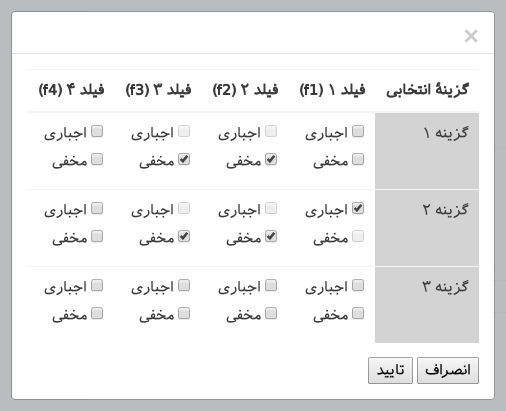 پس از اینکه گزینههای قابل انتخاب را وارد کردید، بر روی دکمهٔ «پیکربندی شرایط» کلیک کنید تا تعیین کنید در صورت انتخاب هر گزینه، چه فیلدهایی باید نمایش داده شوند یا پنهان شوند، و وارد کردن چه فیلدهایی اجباری است. بدیهی است در صورت پنهانکردن یک فیلد برای یک گزینه نمیتوانید آن فیلد را برای همان گزینه بهصورت اجباری تعیین کنید.
پس از اینکه گزینههای قابل انتخاب را وارد کردید، بر روی دکمهٔ «پیکربندی شرایط» کلیک کنید تا تعیین کنید در صورت انتخاب هر گزینه، چه فیلدهایی باید نمایش داده شوند یا پنهان شوند، و وارد کردن چه فیلدهایی اجباری است. بدیهی است در صورت پنهانکردن یک فیلد برای یک گزینه نمیتوانید آن فیلد را برای همان گزینه بهصورت اجباری تعیین کنید.
بهعنوان مثال اگر پیکربندی شرایط بهصورت نمایش داده شده در شکل روبرو انجام شده باشد، آنگاه چنانچه کاربری در صفحهٔ مشخصات فردیاش مقدار فیلد شرطی را روی گزینهٔ ۱ قرار دهد، فیلدهای ۱ و ۴ نمایش داده خواهند شد و فیلدهای ۲ و ۳ پنهان خواهند شد. اگر کاربر گزینهٔ ۲ را انتخاب کند، آنگاه باز هم فیلدهای ۲ و ۳ پنهان خواهند ماند ولی این بار وارد کردن مقدار برای فیلد ۱ اجباری خواهد بود و کاربر نمیتواند آن را خالی بگذارد. در صورت انتخاب گزینهٔ ۳، تمام فیلدهای ۱ و ۲ و ۳ و ۴ نمایش داده میشوند و هیچ فیلدی پنهان نخواهد شد.
مخفی بودن اولیه فیلدها
همانطور که ملاحظه کردید، تعیین اینکه چه فیلدهایی باید نمایش داده شوند و نشوند، تنها با انتخاب فیلدهایی که باید از فرم حذف شوند (پنهان شوند) انجام میشود. در اینصورت چنانچه کاربر هنوز مقداری برای فیلد شرطی انتخاب نکرده باشد، هیچ فیلدی از فرم حذف نخواهد شد و تمام فیلدهای موجود در فرم نمایش داده میشوند. اگرچه آنچه در واقع اتفاق میافتد این است که با انتخاب گزینههای متفاوت فیلدهایی از فرم حذف میشوند، ولی گاهی اوقات شما میخواهید این تجربه را به کاربر بدهید که با انتخاب گزینههای متفاوت، فیلدهای متفاوتی به فرم اضافه میشوند. چنانچه تنظیم «مخفی بودن اولیهٔ فیلدها» را فعال کرده باشید، هنگامی که کاربر هنوز هیچ گزینهای را انتخاب نکرده است، تمام فیلدهایی که در سناریوی نمایش داده شدن و پنهان شدن دخیل هستند بهطور اولیه پنهان خواهند بود.
بهعنوان مثال در پیکربندی شکل قبل، چنانچه تنظیم «مخفی بودن اولیهٔ فیلدها» فعال باشد و کاربر هنوز هیچکدام از گزینههای ۱ یا ۲ یا ۳ را انتخاب نکرده باشد، فیلدهای ۲ و ۳ از فرم حذف میشوند و تنها فیلدهای ۱ و ۴ نمایش داده خواهند شد. دلیل باقیماندن فیلدهای ۱ و ۴ این است که این دو فیلد در صورت انتخاب هیچکدام از گزینهها پنهان نخواهند شد. در این لحظه چنانچه کاربر گزینهٔ ۳ را انتخاب کند، اتفاقی که از دید او رخ میدهد این است که فیلدهای ۲ و ۳ به فرم اضافه میشوند.
فیلدهای اجباری
در هنگام تعریف هر مشخصهٔ فردی اضافی در مودل میتوانید تعیین کنید که وارد کردن آن مشخصه توسط کاربران باید اجباری باشد یا خیر. از طرف دیگر در هنگام استفاده از یک مشخصهٔ شرطی با توجه به مقداری که برای مشخصهٔ شرطی انتخاب میشود ممکن است برخی از فیلدها از فرم حذف شوند. در مثال قبل فرض کنید در هنگام تعریف مشخصهٔ «فیلد ۲» آن را بهصورت اجباری تعیین کردهباشید. علیرغم اینکه مودل سعی میکند کاربر را در هر شرایطی مجبور به وارد کردن مقدار برای «فیلد۲» کند، ولی در صورتی که کاربر هر یک از گزینههای ۱ یا ۲ را برای مشخصهٔ شرطی انتخاب کند، فیلد ۲ از فرم حذف خواهد شد. این پلاگین به بهترین نحو ممکن تلاش میکند تا وضعیتی که در آن برخی از فیلدهای اجباری از فرم حذف شدهاند را مدیریت کند و ذخیرهٔ اطلاعات با موفقیت صورت پذیرد.
از نسخهٔ ۳٫۰٫۷ (در خانوادهٔ ۳٫۰) و ۳٫۱٫۳ (درخانودهٔ ۳٫۱) و ۳٫۲ به بعد و با اعمال MDL-46946، مودل کاربران را مجبور میکند تا تمام مشخصههایی که اجباری تعیین شدهاند را پر کنند. پیش از نمایش هر کدام از صفحهها مودل چک میکند که آیا مشخصهٔ اجباریای وجود دارد که خالی مانده باشد یا خیر و درصورت وجود کاربر را بهاجبار به صفحهٔ ویرایش مشخصات فردیاش هدایت میکند. بنابراین اگرچه پلاگین «منوی بازشوندهٔ شرطی» پنهان شدن یک فیلد اجباری را مدیریت میکند و اجازهٔ ذخیرهٔ اطلاعات را میدهد، در صورت استفاده از نسخههای مطرحشده کاربر در یک چرخهٔ بیپایان اسیر خواهد شد.
با توجه به نکتهٔ مطرحشده چنانچه میخواهید مشخصهای در برخی از شرایط مخفی شود، آن را به هیچ عنوان بهعنوان یک مشخصهٔ اجباری تعریف نکنید. بلکه پس از تعریف آن مشخصه بهعنوان مشخصهای که میتواند خالی بماند، در هنگام پیکربندی شرایط در مشخصهٔ شرطی تعیین کنید که هر کدام از سایر مشخصهها در چه شرایطی باید اجباری باشند. در مثال قبل، در صورتی که کاربر گزینه ۲ را انتخاب کند، پر کردن مشخصهٔ «فیلد ۱» اجباری خواهد بود.
تداخل شرایط
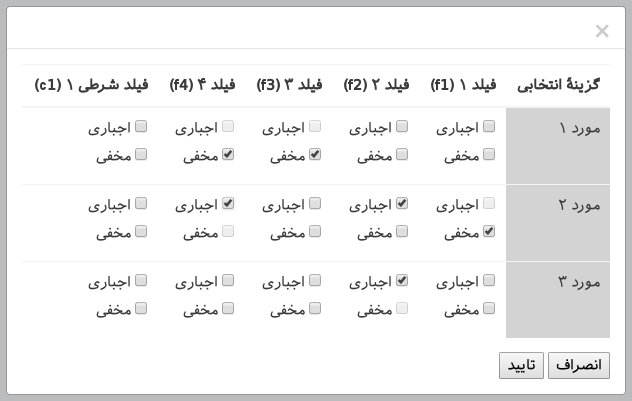 چنانچه بیش از یک فیلد شرطی تعریف کردهاید لطفا دقت مضاعفی بفرمایید تا شرایط تعیینشده برای این فیلدها با یکدیگر تداخل نداشته باشد. لطفا بررسی کنید تا حالتی پیش نیاید که یک فیلد در آن واحد هم مخفی و هم اجباری باشد.
چنانچه بیش از یک فیلد شرطی تعریف کردهاید لطفا دقت مضاعفی بفرمایید تا شرایط تعیینشده برای این فیلدها با یکدیگر تداخل نداشته باشد. لطفا بررسی کنید تا حالتی پیش نیاید که یک فیلد در آن واحد هم مخفی و هم اجباری باشد.
فرض کنید نام مشخصهٔ شرطی مطرحشده در مثال قبل «فیلد شرطی ۱» باشد. حال فرض کنید یک مشخصهٔ شرطی دیگر با نام «فیلد شرطی ۲» و با شرایط نمایش دادهشده در شکل مقابل پیکربندی کرده باشیم. در اینصورت اگر کاربر برای «فیلد شرطی ۱» مقدار «گزینه ۱» و برای «فیلد شرطی ۲» مقدار «مورد ۳» را انتخاب کند، آنگاه «فیلد ۲» توسط «فیلد شرطی ۱» مخفی میشود؛ حال آنکه پر کردن آن با توجه به مقدار انتخابشده برای «فیلد شرطی ۲» اجباری خواهد بود. بهطور مشابه اگر کاربر «فیلد شرطی ۱» را روی «گزینه ۲» و «فیلد شرطی ۲» را روی «مورد ۲» قرار دهد، آنگاه فیلدهای ۱ و ۲ بهطور همزمان هم اجباری و هم مخفی خواهند شد.
حذف پلاگین
حذف پلاگین «منوی بازشوندهٔ شرطی» همانند هر پلاگین مشخصهٔ فردی دیگر است. پیش از اینکه بتوانید یک پلاگین از نوع مشخصهٔ فردی را از مودل حذف (uninstall) کنید، باید تمام مشخصههایی که با استفاده از آن پلاگین ساختهاید را پاک کنید. پس از انجام این کار میتوانید به «مدیریت سایت > پلاگینها > مروری بر پلاگینها» بروید و پلاگین «منوی بازشوندهٔ شرطی» را حذف کنید.
نویسنده : مدیر سامانه
آخرین تغییر:2017-03-31 04:08
شرایط رمز ورود
در مودل میتوان قوانینی را برای رمزهای ورود کاربران تعیین کرد و کاربران را مجبور کرد تا از این قوانین پیروی کنند. بهطور مثال میتوان استفاده از ترکیب الفبا و عدد در رمز ورود را اجباری کرد.
از مودل نسخهٔ ۲٫۰ به بعد، بهطور پیشفرض از کاربران خواسته میشود تا از رمزهای ورود قویتری استفاده کنند. رمز ورود کاربران باید ترکیبی از حروف کوچک و بزرگ، اعداد، و کاراکترهای خاص (کاراکترهای غیر عددی و غیر الفبایی) بوده و همچنین حداقل ۸ کاراکتر باشد.
برای تغییر این شرایط یا حتی غیرفعال کردن آنها از بلوک «تنظیمات» به صفحهٔ «مدیریت سایت > امنیت > خط مشی سایت» بروید و تنظیمات مربوط به «شرایط رمز ورود» را تغییر دهید.
نویسنده : مدیر سامانه
آخرین تغییر:2017-03-31 04:29
معرفی آیکنهای ویرایشی در درس
مطابق تصویر، هر گاه شما در یک صفحه درسی حالت ویرایش را روشن نمایید مجموعهای از آیکنهای ویرایشی را ملاحظه میکنید.
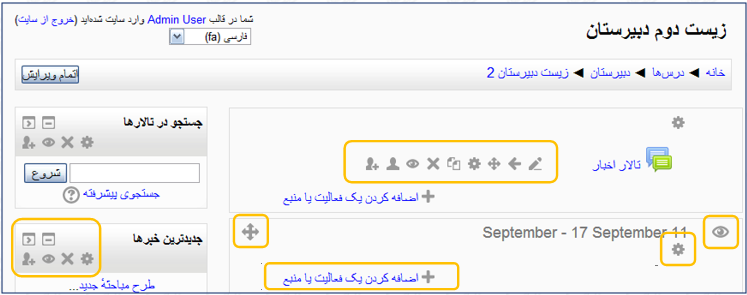
توضیح عملکرد تک تک این آیکنها از این قرار است:
 با کلیک بر روی این آیکن میتوانید بلوک های اطراف را به گوشهی صفحه منتقل کنید.
با کلیک بر روی این آیکن میتوانید بلوک های اطراف را به گوشهی صفحه منتقل کنید.
 با کلیک بر روی این آیکن در لبه بالای بلوکها میتوانید آنها را جمع کنید.
با کلیک بر روی این آیکن در لبه بالای بلوکها میتوانید آنها را جمع کنید.
 با کلیک بر روی این آیکن میتوانید بلوکهایی که قبلا جمع کردهاید را دوباره باز کنید.
با کلیک بر روی این آیکن میتوانید بلوکهایی که قبلا جمع کردهاید را دوباره باز کنید.
 آیکن چرخدنده، علامت ویرایش یا پیکربندی هر ماژول، منبع آموزشی یا بلوک است. با کلیک روی آن به قسمت تنظیمات ویرایشی بلوک یا منبع مورد نظر وارد میشوید.
آیکن چرخدنده، علامت ویرایش یا پیکربندی هر ماژول، منبع آموزشی یا بلوک است. با کلیک روی آن به قسمت تنظیمات ویرایشی بلوک یا منبع مورد نظر وارد میشوید.
 با کلیک بر روی آیکن «چشم» شما میتوانید بلوکی را از دید کاربران پنهان کنید.
با کلیک بر روی آیکن «چشم» شما میتوانید بلوکی را از دید کاربران پنهان کنید.
 با کمک این آیکن میتوانید بلوک یا ماژول یا منبعی را جابهجا کرده و در جای دیگری قرار دهید.
با کمک این آیکن میتوانید بلوک یا ماژول یا منبعی را جابهجا کرده و در جای دیگری قرار دهید.
 با کلیک روی آیکن + در پایین هر بلوک همانطور که از توضیح آن مشخص است امکان اضافه کردن یک فعالیت یا منبع فراهم میشود.
با کلیک روی آیکن + در پایین هر بلوک همانطور که از توضیح آن مشخص است امکان اضافه کردن یک فعالیت یا منبع فراهم میشود.
 بعد از اضافه شدن یک منبع یا فعالیت با کلیک روی این آیکن، بدون وارد شدن به قسمت تنظیمات میتوانید نام آن فعالیت یا منبع را تغییر دهید و بعد با زدن دکمه Enter آن تغییر را ثبت نمایید.
بعد از اضافه شدن یک منبع یا فعالیت با کلیک روی این آیکن، بدون وارد شدن به قسمت تنظیمات میتوانید نام آن فعالیت یا منبع را تغییر دهید و بعد با زدن دکمه Enter آن تغییر را ثبت نمایید.

 با کمک این آیکنها شما میتوانید منبع یا فعالیت موجود در یک بلوک را به سمت چپ یا راست حرکت دهید.
با کمک این آیکنها شما میتوانید منبع یا فعالیت موجود در یک بلوک را به سمت چپ یا راست حرکت دهید.
 آیکن « تکثیر» به شما این امکان را میدهد که از یک منبع یا یک فعالیت یک کپی مشابه در همان درس جاری تهیه کرده و سپس آن را به تناسب نیاز خود ویرایش کنید.
آیکن « تکثیر» به شما این امکان را میدهد که از یک منبع یا یک فعالیت یک کپی مشابه در همان درس جاری تهیه کرده و سپس آن را به تناسب نیاز خود ویرایش کنید.
 با کلیک روی علامت « x » ضربدر میتوانید فایل یا منبع یا فعالیت یا بلوکی را حذف کنید.
با کلیک روی علامت « x » ضربدر میتوانید فایل یا منبع یا فعالیت یا بلوکی را حذف کنید.
 با کلیک روی آیکن « انتساب» می توانید نقشها و مجوزها را برای یک فعالیت یا منبع تنظیم نمایید.
با کلیک روی آیکن « انتساب» می توانید نقشها و مجوزها را برای یک فعالیت یا منبع تنظیم نمایید.
 اگر کنار فعالیت یا منبعی این آیکن را مشاهده کنید به این معناست که این فعالیت به صورت فردی برای همه در دسترس است.
اگر کنار فعالیت یا منبعی این آیکن را مشاهده کنید به این معناست که این فعالیت به صورت فردی برای همه در دسترس است.
 این آیکن نماینده قرار گرفتن یک منبع یا فعالیت در وضعیت دسترسی یا ارسال گروهی به صورت « گروههای مجزا» است.
این آیکن نماینده قرار گرفتن یک منبع یا فعالیت در وضعیت دسترسی یا ارسال گروهی به صورت « گروههای مجزا» است.
 این آیکن نشان دهنده قرار گرفتن یک منبع یا فعالیت در وضعیت دسترسی یا ارسال گروهی به صورت « گروههای مرئی» است.
این آیکن نشان دهنده قرار گرفتن یک منبع یا فعالیت در وضعیت دسترسی یا ارسال گروهی به صورت « گروههای مرئی» است.
 اگر گزینهی تکمیل فعالیت در یک درس فعال باشد، این جعبه خالی، نمایانگر تکمیل نشدن آن فعالیت یا مشاهده نشدن آن منبع است.
اگر گزینهی تکمیل فعالیت در یک درس فعال باشد، این جعبه خالی، نمایانگر تکمیل نشدن آن فعالیت یا مشاهده نشدن آن منبع است.

 اگر گزینهی تکمیل فعالیت در یک درس فعال باشد، این جعبه با تیک درون، آن نمایانگر انجام آن فعالیت یا مشاهده شدن آن منبع است.
اگر گزینهی تکمیل فعالیت در یک درس فعال باشد، این جعبه با تیک درون، آن نمایانگر انجام آن فعالیت یا مشاهده شدن آن منبع است.
نویسنده : پشتیبان سامانه
آخرین تغییر:2015-04-26 08:27
تفاوت بین فعالیت و منبع
حتما هنگامی که میخواهید محتوای دوره درسی خود را تغییر دهید با عبارت «اضافه کردن یک فعالیت یا منبع» مواجه شدهاید.
شاید برایتان این پرسش پیشآمده باشد که منظور از «فعالیت» و «منبع» در مودل چیست و این دو چه تفاوتی با یکدیگر دارند.
منظور از «فعالیت»، فعالیتهای آموزشی است که در یک دوره درسی صورت میگیرد. مانند یک تالار گفتگو و یا یک تکلیف یا آزمون.
منظور از «منبع»، منابع آموزشی و مطالعاتی هستند که برای مطالعه شاگردان فراهم شدهاند و شاگردان میتوانند آنها را مطالعه و یا دانلود کنند. مانند یک صفحه که شامل مطالبی برای مطالعهٔ شاگردان است و یا یک فایل PDF که باید توسط شاگردان خوانده شود.
حال این سؤال پیش میآید که تفاوت «فعالیت» با «منبع» چیست. سادهترین پاسخ به این پرسش این است که شاگردان با فعالیتهای درسی تعامل متقابل دارند. یعنی مثلا در تالار گفتگو مطلبی را بیان میکنند. یا مثلا تکلیف را تحویل میدهند یا در آزمون شرکت میکنند. حال آنکه تنها کاری که یک شاگرد در مورد منبع درسی انجام میدهند مشاهده یا مطالعهٔ آن است.
نویسنده : مدیر سامانه
آخرین تغییر:2014-04-09 22:13
ویرایش محتوای دوره درسی
حالت ویرایش
برای اینکه بتوانید محتوا و ساختار دورهٔ درسی خود را ویرایش کنید باید حالت نمایش درس را به «حالت ویرایش» تغییر دهید.
برای این منظور ابتدا وارد صفحهٔ درس خود شوید. صفحهای مشابه با شکل زیر خواهید دید:
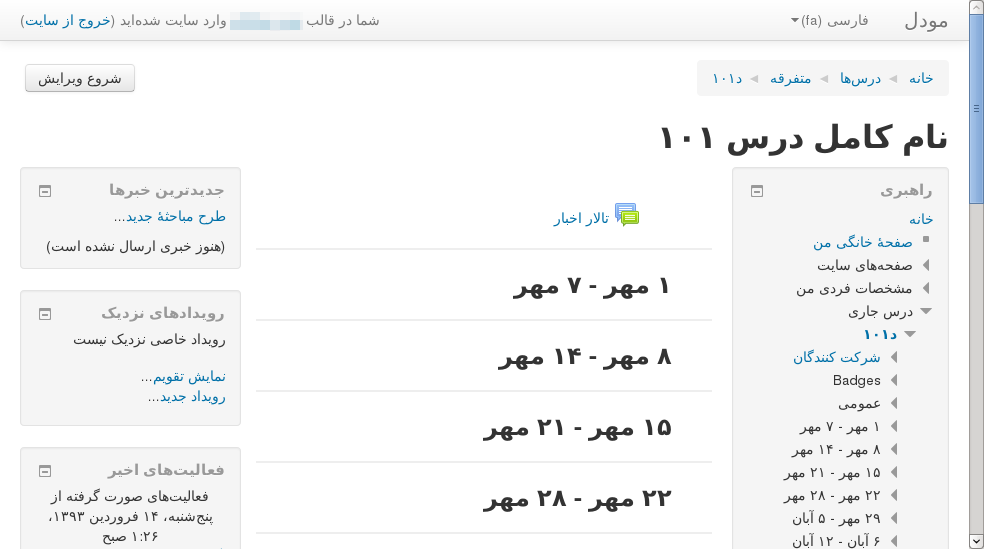
حال بر روی دکمهٔ «شروع ویرایش» که در بالای صفحه و معمولا در سمت چپ (یا اگر از زبان انگلیسی استفاده میکنید در سمت راست) قرار دارد کلیک کنید.
به جز کلیک بر روی دکمهٔ «شروع ویرایش» میتوانید بر روی پیوند «شروع ویرایش» که در بلوک «تنظیمات» و قسمت «مدیریت درس» قرار دارد نیز کلیک کنید.
با این کار به «حالت ویرایش» دورهٔ درسی وارد میشوید و میتوانید چنانچه میخواهید بلوکهایی که در اطراف صفحه نمایش داده میشوند را جابهجا کنید یا بلوکهای جدیدی به صفحه اضافه کرده یا اینکه برخی از بلوکهای موجود را حذف کنید.
همچنین میتوانید فعالیتهایی را به صفحهٔ درس اضافه کنید.
اضافه کردن و حذف بلوکها
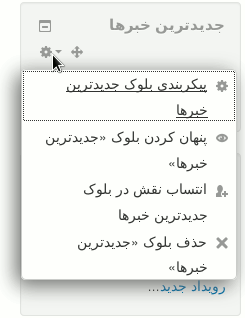
پس از اینکه «حالت ویرایش» در درس را فعال کردید، آیکنهایی به بالای هر بلوک اضافه خواهد شد. از طریق این آیکنها میتوانید بلوکهای موجود را از صفحه حذف کنید یا آنها را جابهجا کرده و در جای دیگری از صفحه قرار دهید.
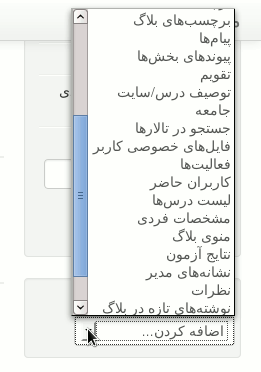 برای اضافه کردن بلوکها نیز میتوانید از بلوکی که در پایین صفحه و در سمت راست (یا اگر از زبان انگلیسی استفاده میکنید در سمت چپ) قرار دارد و عنوان آن «اضافهکردن یک بلوک» است استفاده کنید. این بلوک خود شامل لیستی از بلوکهای قابل اضافهشدن است که میتوانید هر یک از آنها را که میخواهید به صفحهٔ درس اضافه کنید. کافیاست که لیست بلوکهای موجود را باز کنید و بلوکی که میخواهید اضافه کنید را از بین بلوکهای موجود در لیست انتخاب کنید. بسته به اینکه چه بلوکی را اضافه کنید ممکن است بلوک مورد نظر بلافاصله اضافه شود یا اینکه صفحهٔ پیکربندی آن نمایش داده شود و پس از تنظیم گزینههای پیکربندی، بلوک به درس اضافه شود.
برای اضافه کردن بلوکها نیز میتوانید از بلوکی که در پایین صفحه و در سمت راست (یا اگر از زبان انگلیسی استفاده میکنید در سمت چپ) قرار دارد و عنوان آن «اضافهکردن یک بلوک» است استفاده کنید. این بلوک خود شامل لیستی از بلوکهای قابل اضافهشدن است که میتوانید هر یک از آنها را که میخواهید به صفحهٔ درس اضافه کنید. کافیاست که لیست بلوکهای موجود را باز کنید و بلوکی که میخواهید اضافه کنید را از بین بلوکهای موجود در لیست انتخاب کنید. بسته به اینکه چه بلوکی را اضافه کنید ممکن است بلوک مورد نظر بلافاصله اضافه شود یا اینکه صفحهٔ پیکربندی آن نمایش داده شود و پس از تنظیم گزینههای پیکربندی، بلوک به درس اضافه شود.
اضافه کردن و حذف فعالیتها و منابع
اگر در «حالت ویرایش» باشید، در قسمتهای مختلف صفحهٔ اصلی درس پیوندهایی با عنوان «اضافه کردن یک فعالیت یا منبع» خواهید دید (برای توضیح در مورد «فعالیت» و «منبع» در مودل به صفحهٔ فعالیت و منبع مراجعه کنید). با کلیک بر روی این پیوند، پنجرهای نمایش داده میشود که شامل لیستی از انواع فعالیتها و منابع قابل اضافهشدن به درس است.
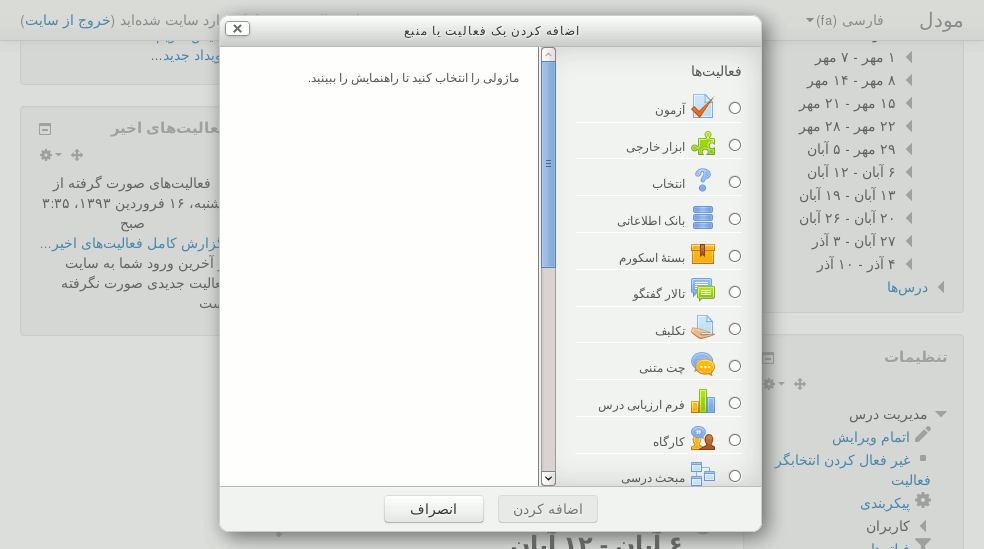
با کلیک بر روی عنوان هر یک از فعالیتها یا منابع، توصیف کوتاهی در مورد آن در سمت چپ نمایش داده خواهد شد که توصیفی را دربارهٔ فعالیت یا منبع انتخابشده در اختیارتان میگذارد. میتوانید بر روی عنوان فعالیت یا منبعی که میخواهید بسازید دوبار کلیک کنید یا اینکه ابتدا فعالیت یا منبع مورد نظرتان را انتخاب کرده و سپس بر روی دکمهٔ «اضافه کردن» کلیک کنید.
نویسنده : مدیر سامانه
آخرین تغییر:2017-02-21 12:23
تعریف آزمون
یکی از ماژولهای فعالیت مودل، ماژول آزمون است. همانطور که از نام این ماژول برمیآید، از آن میتوان برای گرفتن آزمون از شرکتکنندگان درسها استفاده کرد. برای اضافه کردن آزمون به یک درس:
الف) ابتدا باید تنظیمات کلی آزمون را انجام دهید و آزمون را بسازید
ب) پس از ساخته شدن آزمون میتوانید سؤالهای آن را تعریف کنید
پیکربندی آزمون
اگر در درس خود به حالت ویرایش بروید و اقدام به ساختن یک فعالیت از نوع آزمون کنید (به اضافه کردن و حذف فعالیتها و منابع مراجعه کنید) یا اینکه بر روی پیوند «پیکربندی» در مقابل عنوان یکی از آزمونهایی که از قبل تعریف شده است کلیک کنید، به صفحهٔ پیکربندی آزمون وارد خواهید شد.
در صفحهٔ پیکربندی میتوانید تنظیمات کلی مربوط به آزمون را انجام دهید. تنظیماتی شامل اینکه:
- آزمون در چه زمانی در دسترس قرار بگیرد و در چه زمانی از دسترس خارج شود
- زمان شرکت در آزمون محدود باشد یا خیر
- ترتیب نمایش سؤالهای آزمون به چه نحوی باشد
- صفحهبندی آزمون چگونه باشد
- بازخوردهایی که در هر زمان به شاگردان داده میشود شامل چه چیزهایی باشد
- آیا میتوان بیش از یک بار در آزمون شرکت کرد یا خیر
- اگر میتوان بیش از یک بار شرکت کرد آیا باید بین دفعات متعدد شرکت در آزمون فاصلهٔ زمانی خاصی وجود داشته باشد یا خیر
- اگر میتوان بیش ار یک بار در آزمون شرکت کرد، نمرهٔ نهایی شرکتکنندگان در آزمون چگونه محاسبه شود
- آیا نیاز است که برای امنیت بیشتر آزمون، محدودیتهایی روی مرورگر کاربران اعمال شود یا خیر
پس از تعیین تنظیمات دلخواه بر روی یکی از دکمههای «ذخیره و بازگشت به درس» یا «ذخیره و نمایش» کلیک کنید تا تنظيمات شما ذخیره شود.
ویرایش محتوای آزمون
پس از اینکه تنظیمات کلی آزمون را انجام دادید میتوانید سؤالهای آزمون را تعیین کنید. برای این کار وارد آزمونی شوید که قبلا آن را ساخته و پیکربندی کردهاید. اگر قبلاً هیچ سؤالی به آزمون اضافه نکرده باشید، دکمهای با عنوان «ویرایش محتوای آزمون» در وسط صفحه خواهید دید. صرفنظر از اینکه این دکمه نمایش داده شود یا خیر، پیوندی با همان عنوان (با عنوان «ویرایش محتوای آزمون») در بلوک تنظیمات و در قسمت «مدیریت آزمون» وجود دارد که همواره میتوان از آن استفاده کرد.
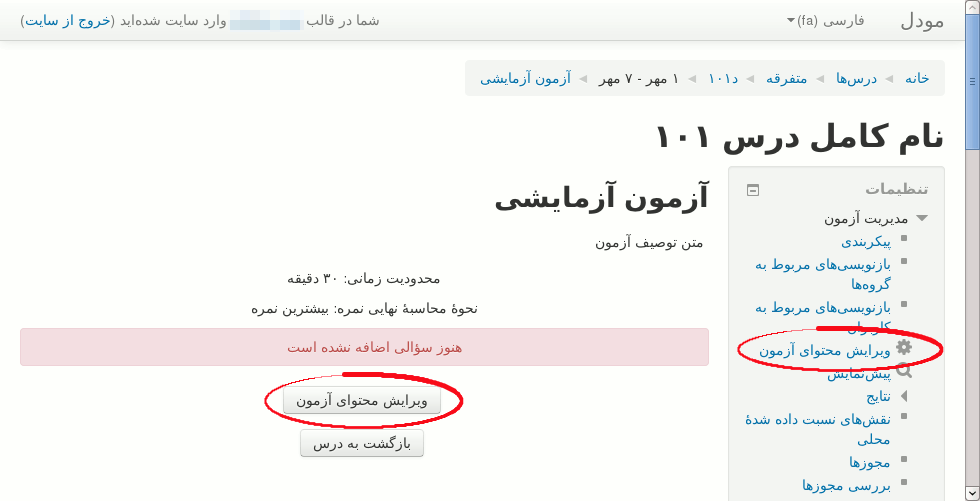
با کلیک بر روی «ویرایش محتوای آزمون» به صفحهای هدایت خواهید شد که در آن میتوانید سؤالهایی که میخواهید در آزمون باشند را از بانک سؤال انتخاب کنید یا حتی سؤالهای جدیدی را تعریف کنید و در آزمون قرار دهید.
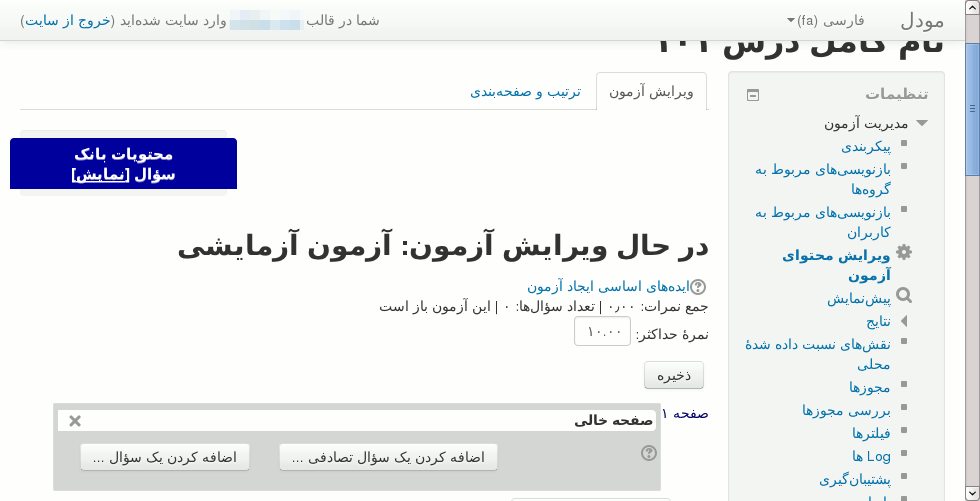
در این قسمت سؤالهایی که قبلاً به آزمون اضافه کردهاید را خواهید دید. همیچنین میتوانید ترتیب و صفحهبندی سؤالها را تغییر دهید.
اضافه کردن سؤال به آزمون بهطور مستقیم
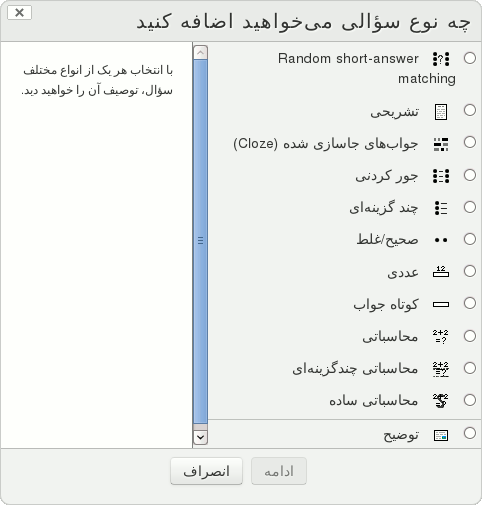 در صفحهٔ «ویرایش محتویات آزمون» میتوانید صفحههای تشکیلدهندهٔ آزمون را مشاهده کنید. در قسمت مربوط به هر یک از این صفحهها دکمهای با عنوان «اضافهکردن یک سؤال...» قرار دارد. با کلیک بر روی هر کدام از این دکمهها، پنجرهای باز میشود که در آن میتوانید نوع سؤالی که میخواهید تعریف و به صفحهٔ مورد نظر در آزمون اضافه کنید را تعیین کنید. با انتخاب هر کدام از انواع سؤال موجود در لیست، توضیحی در مورد نوع سؤالی که انتخاب شده است در سمت چپ نمایش داده میشود.
در صفحهٔ «ویرایش محتویات آزمون» میتوانید صفحههای تشکیلدهندهٔ آزمون را مشاهده کنید. در قسمت مربوط به هر یک از این صفحهها دکمهای با عنوان «اضافهکردن یک سؤال...» قرار دارد. با کلیک بر روی هر کدام از این دکمهها، پنجرهای باز میشود که در آن میتوانید نوع سؤالی که میخواهید تعریف و به صفحهٔ مورد نظر در آزمون اضافه کنید را تعیین کنید. با انتخاب هر کدام از انواع سؤال موجود در لیست، توضیحی در مورد نوع سؤالی که انتخاب شده است در سمت چپ نمایش داده میشود.
اضافه کردن سؤال به آزمون از بانک سؤال
در سمت چپ صفحهٔ «ویرایش محتوای آزمون» محتوای بانک سؤال نمایش داده میشود. میتوانید هر کدام از سؤالهای بانک سؤال را به آزمون اضافه کنید یا آزمونتان را به نحوی تنظیم کنید که شامل چند سؤال تصادفی از بانک سؤال باشد.
نویسنده : مدیر سامانه
آخرین تغییر:2017-02-21 12:30
تعریف تکلیف
با استفاده از ماژول فعالیت تکلیف میتوانید یک تکلیف برای شاگردان درس تعریف کنید. این تکلیف میتواند به صورت فردی از شاگردان تحویل گرفته شود یا اینکه میتوان شاگردان را گروهبندی کرد و تکلیف را بهصورت گروهی از آنان تحویل گرفت. شاگردان میتوانند تکلیف را بهصورت فایل ارائه کنند یا اینکه متن تکلیف را مستقیماً در مودل تایپ کنند. حتی میتوان از شاگردان خواست که تکلیف را بهصورت حضوری و در خارج از محیط مودل تحویل دهند.
پیکربندی تکلیف
اگر میخواهید یک تکلیف جدید درس خود قرار دهید باید ابتدا به حالت ویرایش بروید و سپس اقدام به ساخت یک فعالیت از نوع «تکلیف» کنید (به اضافه کردن و حذف فعالیتها و منابع مراجعه کنید). با این کار به صفحهٔ پیکربندی تکلیف وارد خواهید شد. اگر قصد تغییر پیکربندی تکلیفی که قبلاً تعریف کردهاید را دارید نیز کافیاست که پس از رفتن به حالت ویرایش، بر روی پیوند «پیکربندی» در مقابل عنوان تکلیف مورد نظرتان کلیک کنید.
در صفحهٔ پیکربندی تکلیف میتوانید تنظیمات کلی مربوط به تکلیف را انجام دهید. تنظیماتی شامل اینکه:
- شاگردان از چه زمانی مجاز به تحویل دادن تکلیف خواهند بود و مهلت ارائه تکلیف تا چه زمانی است. پس از اتمام مهلت ارائه تکلیف شاگردان هنوز هم قادر به تحویل تکلیف هستند. البته میزان تاخیر آنان به اساتید درس نمایش داده میشود.
- اگر تاریخی برای عدم پذیرش تکلیف تعیین شود، امکان تحویل تکلیف پس از این تاریخ وجود نخواهد داشت. مگر اینکه بعداً مهلت تحویل تکلیف تمدید شود.
- میتوان چگونگی تحویل تکلیف را تعیین کرد. اینکه تکلیف قرار است به صورت فایل تحویل داده شود یا اینکه به صورت یک متن برخط. اگر هیچکدام از گزینههای تحویل تکلیف انتخاب نشود، به این معنی است که تکلیف در محیط مودل تحویل داده نخواهد شد. این حالت در زمانی که بهطور مثال استاد میخواهد نمرهٔ تکلیفی که در سر کلاس تحویل گرفته میشود را وارد کند مفید خواهد بود.
- اگر تکلیف در قابل فایل تحویل داده خواهد شد، میتوان حداکثر تعداد فایلهای قابل ارسال و حداکثر اندازهای که مجموع فایلهای ارسالی برای تکلیف میتوانند داشته باشند را تعیین کرد.
- بازخوردی که اساتید به تکالیف خواهند داد به چه صورتی خواهد بود. آیا در قالب چند خط، بهصورت متنی در کنار هر تکلیف نوشته خواهد شد، یا اینکه اساتید بازخورد خود را در قالب فایل برای تکالیف ارسال خواهند کرد. حتی میتوان تعیین کرد که اساتید بتوانند یک فایل اکسل دریافت کنند و بازخوردهایشان را در آن وارد کرده و فایل پر شده را ارسال کنند.
- آیا نیاز است که شاگردان با کلیک بر روی دکمهای با عنوان «تحویل»، صراحتا اعلام کنند که تکلیف را تحویل دادهاند یا خیر.
- آیا شاگردان میتوانند پس از اینکه تکلیفشان را یک بار تحویل دادند، دوباره آن را تحویل دهند یا خیر. اگر میتوانند، تا چند بار.
- میتوان تعیین کرد که آیا تکلیف توسط شاگردان بهصورت فردی تحویل داده خواهد شد یا بهصورت گروهی. اگر تکلیف بهصورت گروهی باشد، میتوان تعیین کرد که آیا تکلیف باید توسط تکتک اعضای هر گروه تحویل داده شود یا اینکه تحویلدادن یکی از اعضای گروه از جانب کل گروه قابل قبول خواهد بود.
- میتوان تعیین کردن که هر بار که شاگردی تکلیف را تحویل میدهد، به کسانی که مجوز نمرهدادن به تکلیف را دارند (اساتید یا استادیاران یا ...) خبر داده شود. اینکه این خبررسانی به چه صورت انجام شود در قسمت خروجیهای پیام قابل پیکربندی است. همچنین میتوان تعیین کرد که این خبررسانی فقط در مورد تکالیفی که دیرتر از موعد مقرر تحویل داده میشوند صورت پذیرد.
- میتوان تعیین کرد که نمرهٔ تکلیف از چند خواهد بود. همچنین میتوانید تعیین کرد که نمرهدهی به صورت ناشناس انجام شود. در این حالت، کسانی که به تکالیف ارائهشده نمره میدهند نام اصلی شاگردان را نخواهند دید.
نویسنده : مدیر سامانه
آخرین تغییر:2014-04-25 15:58
انواع سؤال در مودل
آزمونها یا بانکهای سؤال در مودل میتوانند شامل انواع مختلفی سؤال باشند. این سؤالها میتوانند به صورت چندگزینهای، جای خالی، تشریحی و غیره باشند.
سؤالهای چندگزینهای
سؤالهای چندگزینهای یکی از رایجترین انواع سؤال در آزمونها هستند. با استفاده از این نوع سؤال در مودل میتوانید سؤالهای چندگزینهای تعریف کنید. در هنگام تعریف سؤالهای چندگزینهای میتوانید تعیین کنید که فقط انتخاب یک گزینه مجاز باشد یا اینکه پاسخدهندگان بتوانند بیش از یک گزینه را در پاسخ به سؤال انتخاب کنند.
تعداد گزینههای هر سؤال متغیر و قابل تعیین است.
این سؤالها بهطور خودکار تصحیح خواهند شد.
سؤالهای صحیح/غلط
یک سؤال صحیح/غلط در واقع حالت سادهای از سؤال چندگزینهای است که فقط دارای دو گزینه با عنوانهای «صحیح» و «غلط» میباشد. اگر چه میتوان از سؤالهای چندگزینهای هم برای تعریف آنها استفاده کرد، ولی با استفاده از این نوع سؤال تعریف سؤالهای صحیح/غلط سادهتر انجام میشود.
این سؤالها بهطور خودکار تصحیح خواهند شد.
سؤالهای کوتاهجواب
سؤالهای کوتاهجواب سؤالهایی هستند که پاسخشان معمولا یک یا چند کلمه است. در هنگام تعریف یک سؤال کوتاهجواب، تمام پاسخهای صحیح یا نیمهصحیح ممکن وارد میشوند تا اگر شاگرد هر یک از آنها را وارد کرد نمرهای که برای آن پاسخ در نظر گرفته شده است را دریافت کند. در هنگام وارد کردن پاسخهای ممکن میتوان از علامت «*» (ستاره) بهعنوان wildcard استفاده کرد.
این سؤالها بهطور خودکار تصحیح خواهند شد.
سؤالهای عددی
سؤالهای عددی، سؤالهایی هستند که پاسخشان تنها یک عدد (یا یک عدد همراه با واحد) است. در صورت تمایل میتوان برای هر یک از پاسخها یک خطای قابل قبول هم تعیین کرد. بهطور مثال اگر پاسخ صحیح ۷ است، اما شما میخواهید که عددهای ۶ و ۸ هم بهعنوان پاسخ صحیح پذیرفته شوند، میتوانید عدد ۱ را بهعنوان خطای قابل قبول وارد کنید.
این سؤالها بهطور خودکار تصحیح خواهند شد.
سؤالهای محاسباتی
سؤالهای محاسباتی هم مانند سؤالهای عددی دارای پاسخ عددی هستند. با این تفاوت که پاسخ این سؤالها ثابت نیست و با استفاده از متغیرهایی که در متن سؤال استفاده شدهاند محاسبه خواهد شد. عددهایی که در متن سؤال به کار میروند هم لزوما ثابت نیستند و میتوانند از بین مجموعهای از اعداد بهطور تصادفی انتخاب شوند. بهطور مثال اگر سؤال شما این باشد که «مساحت مربعی به ضلع {x} چند میباشد؟»، پاسخ درست برابر با حاصلضرب {x} در خودش خواهد بود: یعنی {x}*{x}
یا مثلا اگر سؤال شما این باشد که «مساحت مستطیلی با اضلاع {x} و {y} را محاسبه کنید»، پاسخ درست برابر با {x}*{y} میباشد.
هنگامی که سؤال نمایش داده میشود، متغیرهای استفاده شده در متن سؤال با مقادیر عددی تصادفی جایگزین خواهند شد.
برای محاسبهٔ پاسخ صحیح، علاوه بر چهار عمل اصلی ریاضی (+ برای جمع، - برای تفریق، * برای ضرب و / برای تقسیم) میتوان از توابع ریاضی زیر هم استفاده کرد:
| abs |
قدرمطلق |
| acos |
آرک کسینوس -- خروجی رادیان است. |
| acosh |
معکوس کسینوس هیپربولیک -- خروجی رادیان است. |
| asin |
آرک سینوس -- خروجی رادیان است. |
| asinh |
معکوس سینوس هیپربولیک -- خروجی رادیان است. |
| atan2 |
آرک تانژانت دو متغیر -- دو متغیر بهعنوان ورودی میپذیرد. بهعنوان مثال نتیجهٔ atan2(y,x) برابر با atan(y/x) که روی ربع مناسب تنظیم شده است میباشد. (توجه داشته باشید که ترتیب متغیرها برعکس atan2(x,y) در اکسل میباشد) خروجی رادیان است. |
| atan |
آرک تانژانت -- خروجی رادیان است. |
| atanh |
معکوس تانژانت هیپربولیک -- خروجی رادیان است. |
| bindec |
دودویی به دهدهی |
| ceil |
سقف -- گرد کردن به بالا |
| cos |
کسینوس -- ورودی رادیان است!!! پیش از محاسبهٔ کسینوس، مقادیری که بر حسب درجه هستند را به رادیان تبدیل کنید. |
| cosh |
کسینوس هیپربولیک -- ورودی رادیان است!!! پیش از محاسبهٔ کسینوس هیپربولیک، مقادیری که بر حسب درجه هستند را به رادیان تبدیل کنید. |
| decbin |
دهدهی به دودویی |
| decoct |
دهدهی به مبنای هشت |
| deg2rad |
تبدیل مقداری که بر حسب درجه است به مقدار معادل بر حسب رادیان |
| exp |
توان e را محاسبه میکند |
| expm1 |
مقدار exp(number) - 1 را بهطور دقیق محاسبه میکند (حتی وقتی که مقدار number به صفر خیلی نزدیک است |
| floor |
کف -- جزء صحیح |
| fmod |
پیمانه -- باقیماندهٔ تقسیم یک عدد بر دیگری را بازمیگرداند |
| is_finite |
تعیین میکند که آیا عددی به لحاظ ریاضی تعریفشده است یا خیر (بینهایت نباشد) |
| is_infinite |
تعیین میکند که آیا عددی به لحاظ ریاضی بینهایت است یا خیر |
| is_nan |
بررسی میکند که آیا مقدار مورد نظر غیرعددی است |
| log10 |
لگاریتم مبنای ۱۰ |
| log1p |
مقدار log(1 + number) را بهطور دقیق محاسبه میکند (حتی وقتی که مقدار number به صفر خیلی نزدیک است |
| log |
لگاریتم طبیعی یا ln |
| max |
ماکزیمم |
| min |
مینیمم |
| octdec |
مبنای هشت به دهدهی |
| pi() |
مقدار عدد پی - این تابع ورودی ندارد. |
| pow(numberToRaise, numberRaisedTo) |
عبارت توانی |
| rad2deg |
تبدیل رادیان به درجه |
| rand |
یک عدد تصادفی صحیح تولید میکند |
| round |
یک عدد اعشاری را گرد میکند |
| sin |
سینوس -- ورودی رادیان است!!! پیش از محاسبهٔ سینوس، مقادیری که بر حسب درجه هستند را به رادیان تبدیل کنید. |
| sinh |
سینوس هیپربولیک -- ورودی رادیان است!!! پیش از محاسبهٔ سینوس هیپربولیک، مقادیری که بر حسب درجه هستند را به رادیان تبدیل کنید. |
| sqrt |
ریشهٔ دوم یا جذر |
| tan |
تانژانت -- ورودی رادیان است!!! پیش از محاسبهٔ تانژانت، مقادیری که بر حسب درجه هستند را به رادیان تبدیل کنید. |
| tanh |
تانژانت هیپربولیک -- ورودی رادیان است!!! پیش از محاسبهٔ تانژانت هیپربولیک، مقادیری که بر حسب درجه هستند را به رادیان تبدیل کنید. |
این سؤالها بهطور خودکار تصحیح خواهند شد.
سؤالهای محاسباتی چندگزینهای
از دید کسانی که به سؤال پاسخ میدهند، این نوع سؤال مشابه با یک سؤال چندگزینهای است. اما در واقع، این سؤال یک سؤال محاسباتی است که پاسخ درست در کنار یک سری پاسخ اشتباه به صورت چند گزینه فراهم شدهاند.
این سؤالها بهطور خودکار تصحیح خواهند شد.
سؤالهای محاسباتی ساده
تعریف یک سؤال محاسباتی کمی پیچیده است. به همین دلیل با ساده کردن برخی تنظیمات، یک نوع سؤال جدید به نام سؤال محاسباتی ساده به وجود آمده است.
این سؤالها بهطور خودکار تصحیح خواهند شد.
سؤالهای جورکردنی
سؤالهای جورکردنی به این صورت هستند که یک متن توصیف نمایش داده میشود و سپس یک مجموعه نام یا عبارت در اختیار پاسخدهنده قرار میگیرد و باید آنها را با یک سری نامها یا عبارتهای دیگر مرتبط کند. مثلاً برای سؤال «پایتخت و کشور را به هم مرتبط کنید»، دو لیست شامل «کانادا،ایتالیا،ژاپن» و «اوتاوا،رم،توکیو» میتواند وجود داشته باشد.
در واقع میتوان گفت که عبارتهای لیست اول یک سری «سؤال» هستند و عبارتهای لیست دوم یک سری «جواب» که هر یک از این «جواب»ها، جواب یکی از سؤالها است.
برای پیچیدهتر شدن میتوان تعداد «جواب»ها را بیشتر از تعداد «سؤال»ها قرار داد.
این سؤالها بهطور خودکار تصحیح خواهند شد.
سؤالهای جورکردنی با سؤالهای تصادفی کوتاهجواب
این سؤالها همان سؤالهای جورکردنی هستند با این تفاوت که مجموعهٔ «سؤال»ها و «جواب»ها به طور تصادفی از بین سؤالهای کوتاهجواب انتخاب میشوند.
این سؤالها بهطور خودکار تصحیح خواهند شد.
سؤالهای از نوع جواب جاسازیشده
این سؤالهای به صورت متونی هستند که جوابها در میان آنها قرار میگیرند. این جوابها میتوانند به صورتهای چندگزینهای، کوتاهجواب و عددی باشند.
این سؤالها بهطور خودکار تصحیح خواهند شد.
سؤالهای تشریحی
سؤالهای تشریحی سؤالهایی هستند که پاسخشان در قالب یک یا دو پاراگراف نوشته خواهد شد.
این سؤالها به طور خودکار تصحیح نخواهند شد و نیازمند نمرهدهی دستی هستند.
توضیح
«توضیح» در واقع یک نوع سؤال نیست. بلکه از آن برای نشان دادن یک متن (که میتواند شامل تصویر نیز باشد) که نیازی نیست پاسخی به آن داده شود استفاده میشود.
با توجه به ماهیت غیر سؤال بودن «توضیح»ها، آنها کلاً نمرهدهی نخواهند شد (چه بهصورت دستی و چه بهصورت خودکار).
نویسنده : مدیر سامانه
آخرین تغییر:2017-02-21 12:39
امنیت آزمون
این مطلب در دست تجدیدنظر است و نمیتوانید مشاهده کنید.نویسنده : مدیر سامانه
آخرین تغییر:2015-09-17 12:10
پاسخ به پرسشهای دریافتی
آیا در مودل امکان انتخاب واحد برای یک دوره وجود دارد؟
پرسش دریافتی:
با سلام
آیا در مودل امکان انتخاب واحد برای یک دوره وجود دارد؟
در طرح ما درسها بصورت ویدئو کنفرانس ارائه میشود، اما برای دریافت کلاس نیاز به ثبت نام و انتخاب واحد است.
پیشاپیش از راهنمایی شما سپاسگزارم
پاسخ فودل:
خیر. مودل یک نرمافزار مدیریت یادگیری تحت وب است. امکانی که شما به دنبالش هستید در نرمافزارهای مدیریت دانشجویی (Student Information System) یا (SIS) موجود است.
نویسنده : مدیر سامانه
آخرین تغییر:2014-06-05 19:47
پخش ویدئو
این مطلب در دست تجدیدنظر است و نمیتوانید مشاهده کنید.نویسنده : مدیر سامانه
آخرین تغییر:2014-08-14 19:34
ورود به سایت
ورود به سایت
برای ورود به سایت در ابتدا در نوار آدرس کاوشگر اینترنت کامپیوتر خود (Address bar)، آدرس سایت را وارد نمایید تا صفحهای مشابه تصویر مشاهده نمایید. آنگاه در قسمت نام کاربری (username) و رمز ورود (password) اطلاعات لازم را وارد نمایید و روی دکمه " ورود به سایت " (Login) کلیک کنید تا وارد صفحه اصلی شوید.
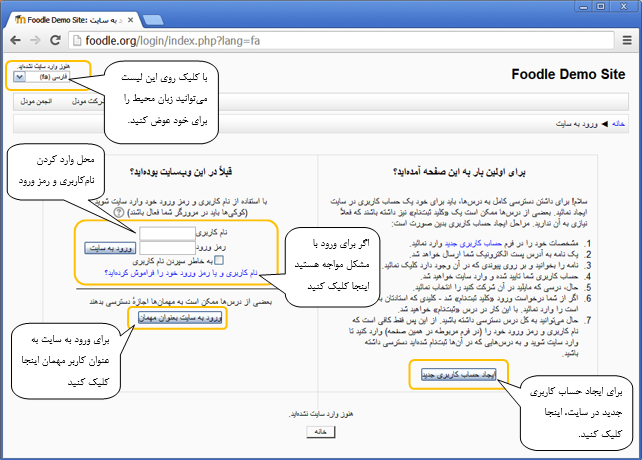
- در صورتی که با مشکل ورود به سایت مواجه شدید روی پیوند آبی رنگ «نام کاربری و یا رمز ورود خود را فراموش کردهاید؟» کلیک نمایید تا وارد سایت شوید.
- برخی از سایت های مودل به شما اجازه میدهند در قالب «کاربر مهمان» مطالب سایت یا برخی درسها را مشاهده نمایید که میتوانید با کلیک روی دکمه «ورود به سایت بهعنوان مهمان» وارد سایت شوید.
- برخی از سایت ها به شما اجازه می دهند تا برای خود یک حساب کاربری ایجاد کنید در این صورت در قسمت سمت راست روی دکمه «ایجاد حساب کاربری جدید» کلیک کنید تا امکان ایجاد حساب کاربری برای شما فراهم شود.
نویسنده : پشتیبان سامانه
آخرین تغییر:2015-08-31 13:52
فراموش کردن نام کاربری یا رمز ورود
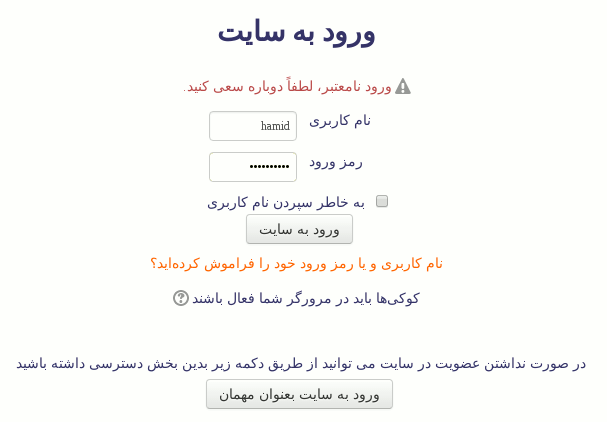
چنانچه نام کاربری یا رمز ورود خود را به خاطر نمیآورید و یا اینکه هر چه تلاش میکنید با پیغام «ورود نامعتبر» مواجه میشوید، میتوانید رمز ورود خود را بازنشانی (reset) کنید.
هنگامی که خطای ورود نامعتبر به شما نمایش داده میشود، یک لینک با عنوان «نام کاربری و یا رمز ورود خود را فراموش کردهاید؟» در وسط صفحه نمایش داده میشود. با کلیک بر روی آن لینک به صفحه بازنشانی رمز ورود هدایت خواهید شد.
در این صفحه که مشابه با شکل زیر میباشد میتوانید با وارد کردن «نام کاربری» یا «آدرس ایمیل» خود (تنها یکی از آنها را وارد کنید) فرآیند بازنشانی رمز را آغاز کنید. توجه داشته باشید که آدرس ایمیلی که وارد میکنید باید مطابق با آدرس ایمیل شما در سایت باشد.
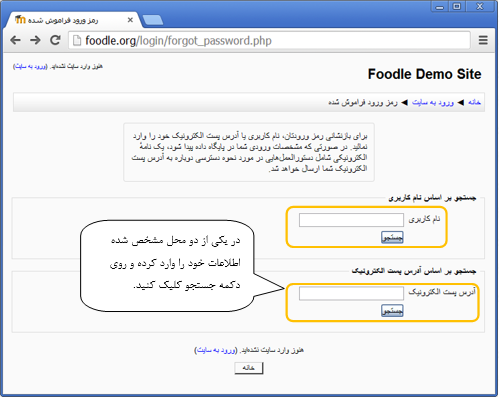
بدیهی است تنها در صورتی میتوانید رمز ورود خود را بازنشانی کنید که در سایت مودل مورد نظر دارای حساب کاربری باشید. پس از وارد کردن نامکاربری و یا ایمیل خود در یکی از دو قسمت مذکور، بر روی دکمه جستجو کلیک کنید. در این صورت، صفحه ای مشابه زیر مشاهده خواهید کرد.
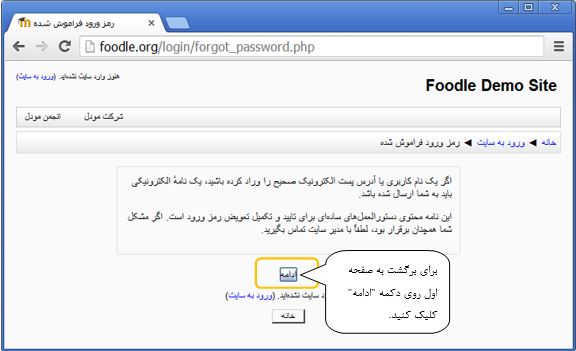
سپس به ایمیل خود مراجعه کرده تا نامه مذکور را مشاهده نمایید. مطابق راهنمایی انجام شده در ایمیل، روی لینک ارسالی کلیک کنید تا بتوانید رمز ورود خود را بازیابی نمایید و وارد سایت شوید.
نویسنده : پشتیبان سامانه
آخرین تغییر:2015-09-17 11:43
عضویت در سایت
برای ایجاد یک حساب کاربری در سایت های مبتنی بر مودل، مطابق تصویر باید بعد از کلیک کردن بر روی دکمه یا لینک " ایجاد حساب کاربری " مشخصات خواسته شده را در فیلدهای فرم عضویت در سایت پرکنید.
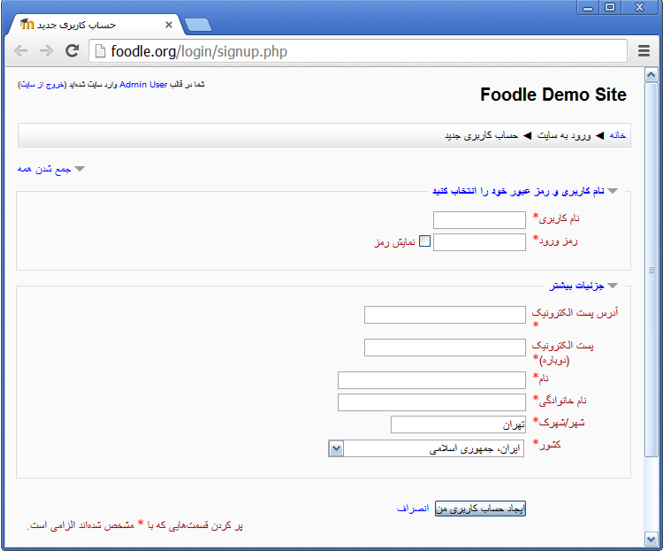
دقت داشته باشید، فیلدهایی که دارای علامت ستاره قرمز هستند (*) باید حتما کامل و درست پر شوند.
بعد از کلیک بر روی دکمه " ایجاد حساب کاربری من " برای شما یک ایمیل که دارای لینک تایید حساب کاربری است به ایمیلی که در فرم مشخص کرده اید ارسال خواهد شد. با کلیک بر روی لینک ارسالی به ایمیل تان، حساب کاربری شما تایید و ایجاد می شود و می توانید وارد سایت شوید.
نویسنده : پشتیبان سامانه
آخرین تغییر:2015-09-17 12:11
نمای کلی صفحه اصلی سایت
این مطلب در دست تجدیدنظر است و نمیتوانید مشاهده کنید.نویسنده : پشتیبان سامانه
آخرین تغییر:2014-10-28 15:23
ویرایش مشخصات فردی
برای ویرایش مشخصات فردی خود کافی است در هر صفحه ای که هستید ابتدا روی نام خود یا روی عبارت مشخصات فردی من در منوی بالای صفحه کلیک کنید.
سپس در بلوک تنظیمات در بخش «تنظیمات مشخصات فردی من» روی لینک «ویرایش مشخصات فردی» کلیک نمایید تا وارد صفحه ویرایش مشخصات فردی شوید.
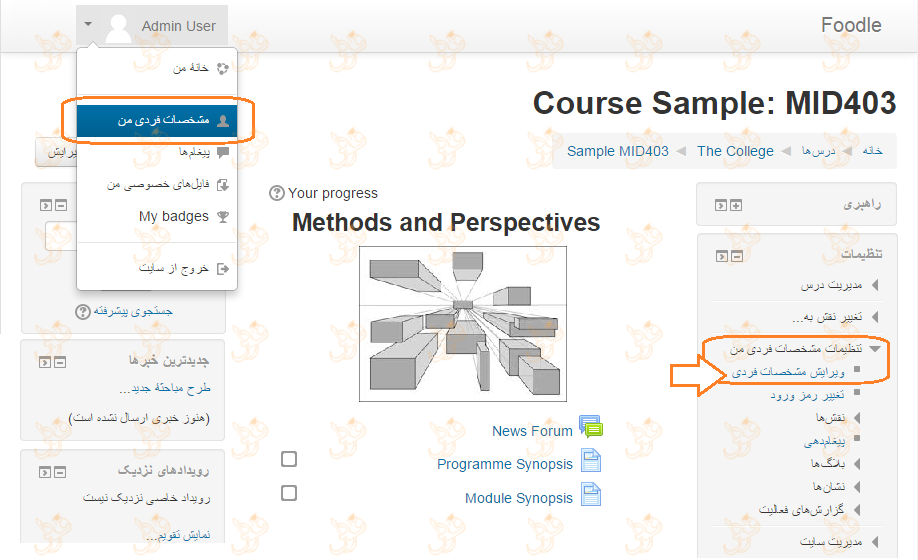
سپس مطابق شکل زیر می توانید فیلدهای مشخصات فردی خود را تغییر داده و با کلیک روی دکمه « ذخیره تغییرات » در پایین صفحه، پروفایل خود را به روز کنید.
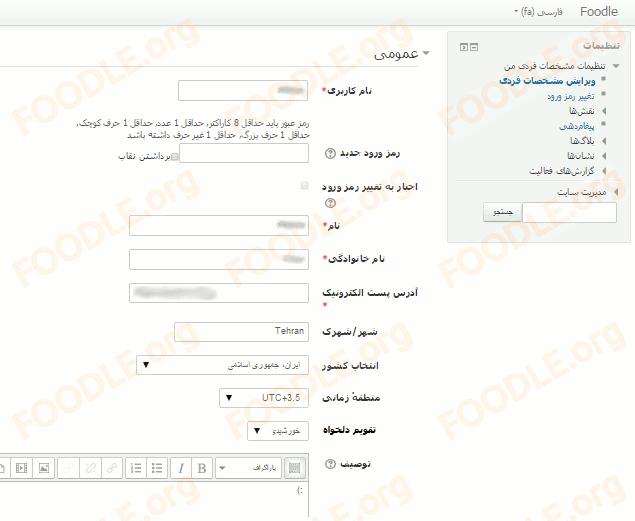
نویسنده : پشتیبان سامانه
آخرین تغییر:2015-09-17 12:15
پیامدهی در مودل
این مطلب در دست تجدیدنظر است و نمیتوانید مشاهده کنید.نویسنده : پشتیبان سامانه
آخرین تغییر:2014-11-29 12:27
فایل های خصوصی من
این مطلب در دست تجدیدنظر است و نمیتوانید مشاهده کنید.نویسنده : پشتیبان سامانه
آخرین تغییر:2014-11-29 15:40
مطالب بیان شده در تالارها توسط من
این مطلب در دست تجدیدنظر است و نمیتوانید مشاهده کنید.نویسنده : پشتیبان سامانه
آخرین تغییر:2014-12-06 12:36
تالار گفتگو و اشتراک در آن
این مطلب در دست تجدیدنظر است و نمیتوانید مشاهده کنید.نویسنده : پشتیبان سامانه
آخرین تغییر:2014-12-20 13:12
ایجاد مباحثه، ویرایش و حذف آن در تالار گفتگو
این مطلب در دست تجدیدنظر است و نمیتوانید مشاهده کنید.نویسنده : پشتیبان سامانه
آخرین تغییر:2014-12-20 13:49
جستجو در تالار گفتگو
این مطلب در دست تجدیدنظر است و نمیتوانید مشاهده کنید.نویسنده : پشتیبان سامانه
آخرین تغییر:2015-09-17 12:27
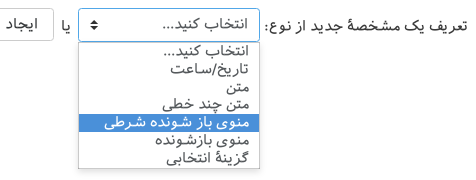 پس از نصب پلاگین، به «مدیریت سایت > کاربران > حسابهای کاربری > مشخصههای اضافی کاربران» بروید و یک مشخصهٔ فردی جدید از نوع «منوی بازشوندهٔ شرطی» اضافه کنید.
پس از نصب پلاگین، به «مدیریت سایت > کاربران > حسابهای کاربری > مشخصههای اضافی کاربران» بروید و یک مشخصهٔ فردی جدید از نوع «منوی بازشوندهٔ شرطی» اضافه کنید.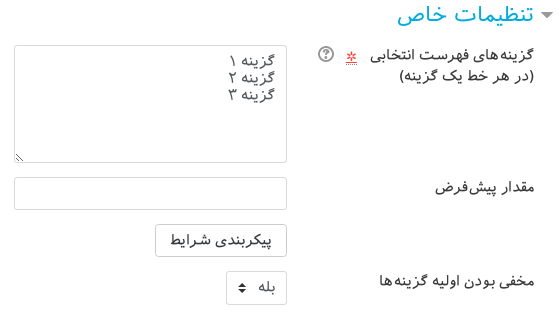 تنظیمات اختصاصی مشخصه در ۳ مرحله انجام میپذیرد:
تنظیمات اختصاصی مشخصه در ۳ مرحله انجام میپذیرد: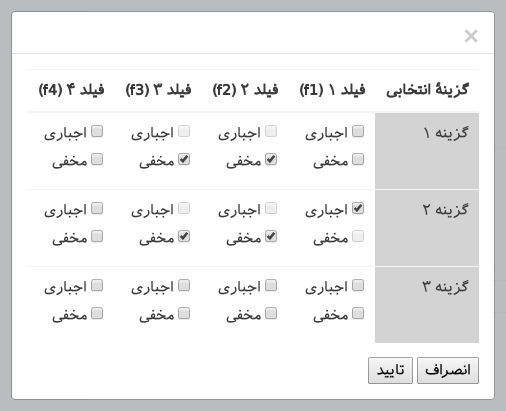 پس از اینکه گزینههای قابل انتخاب را وارد کردید، بر روی دکمهٔ «پیکربندی شرایط» کلیک کنید تا تعیین کنید در صورت انتخاب هر گزینه، چه فیلدهایی باید نمایش داده شوند یا پنهان شوند، و وارد کردن چه فیلدهایی اجباری است. بدیهی است در صورت پنهانکردن یک فیلد برای یک گزینه نمیتوانید آن فیلد را برای همان گزینه بهصورت اجباری تعیین کنید.
پس از اینکه گزینههای قابل انتخاب را وارد کردید، بر روی دکمهٔ «پیکربندی شرایط» کلیک کنید تا تعیین کنید در صورت انتخاب هر گزینه، چه فیلدهایی باید نمایش داده شوند یا پنهان شوند، و وارد کردن چه فیلدهایی اجباری است. بدیهی است در صورت پنهانکردن یک فیلد برای یک گزینه نمیتوانید آن فیلد را برای همان گزینه بهصورت اجباری تعیین کنید.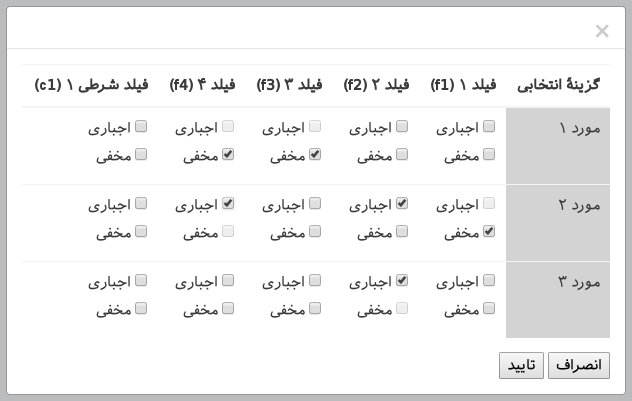 چنانچه بیش از یک فیلد شرطی تعریف کردهاید لطفا دقت مضاعفی بفرمایید تا شرایط تعیینشده برای این فیلدها با یکدیگر تداخل نداشته باشد. لطفا بررسی کنید تا حالتی پیش نیاید که یک فیلد در آن واحد هم مخفی و هم اجباری باشد.
چنانچه بیش از یک فیلد شرطی تعریف کردهاید لطفا دقت مضاعفی بفرمایید تا شرایط تعیینشده برای این فیلدها با یکدیگر تداخل نداشته باشد. لطفا بررسی کنید تا حالتی پیش نیاید که یک فیلد در آن واحد هم مخفی و هم اجباری باشد.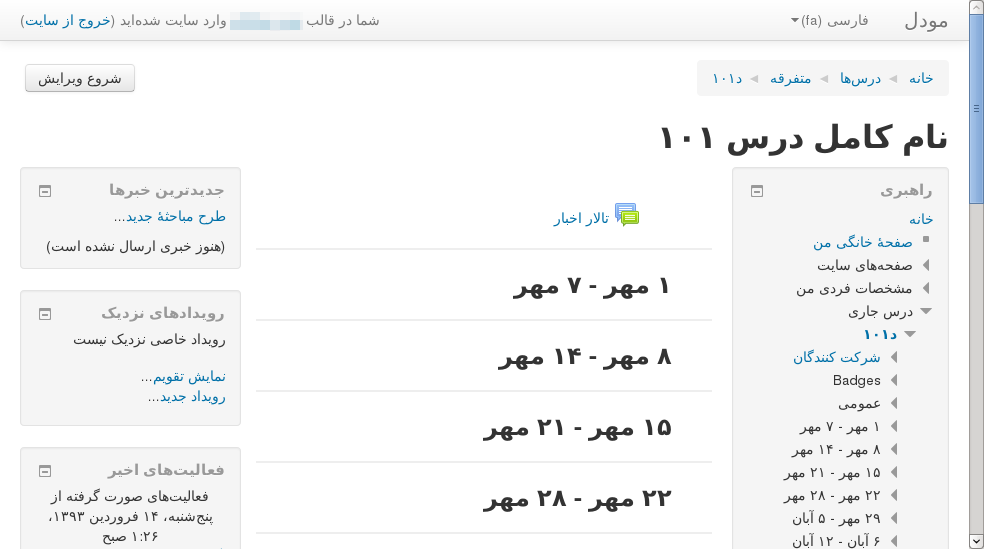
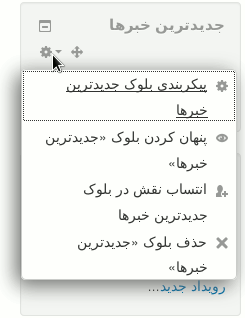
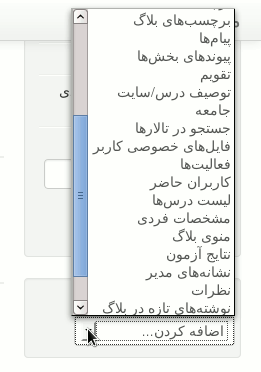 برای اضافه کردن بلوکها نیز میتوانید از بلوکی که در پایین صفحه و در سمت راست (یا اگر از زبان انگلیسی استفاده میکنید در سمت چپ) قرار دارد و عنوان آن «اضافهکردن یک بلوک» است استفاده کنید. این بلوک خود شامل لیستی از بلوکهای قابل اضافهشدن است که میتوانید هر یک از آنها را که میخواهید به صفحهٔ درس اضافه کنید. کافیاست که لیست بلوکهای موجود را باز کنید و بلوکی که میخواهید اضافه کنید را از بین بلوکهای موجود در لیست انتخاب کنید. بسته به اینکه چه بلوکی را اضافه کنید ممکن است بلوک مورد نظر بلافاصله اضافه شود یا اینکه صفحهٔ پیکربندی آن نمایش داده شود و پس از تنظیم گزینههای پیکربندی، بلوک به درس اضافه شود.
برای اضافه کردن بلوکها نیز میتوانید از بلوکی که در پایین صفحه و در سمت راست (یا اگر از زبان انگلیسی استفاده میکنید در سمت چپ) قرار دارد و عنوان آن «اضافهکردن یک بلوک» است استفاده کنید. این بلوک خود شامل لیستی از بلوکهای قابل اضافهشدن است که میتوانید هر یک از آنها را که میخواهید به صفحهٔ درس اضافه کنید. کافیاست که لیست بلوکهای موجود را باز کنید و بلوکی که میخواهید اضافه کنید را از بین بلوکهای موجود در لیست انتخاب کنید. بسته به اینکه چه بلوکی را اضافه کنید ممکن است بلوک مورد نظر بلافاصله اضافه شود یا اینکه صفحهٔ پیکربندی آن نمایش داده شود و پس از تنظیم گزینههای پیکربندی، بلوک به درس اضافه شود.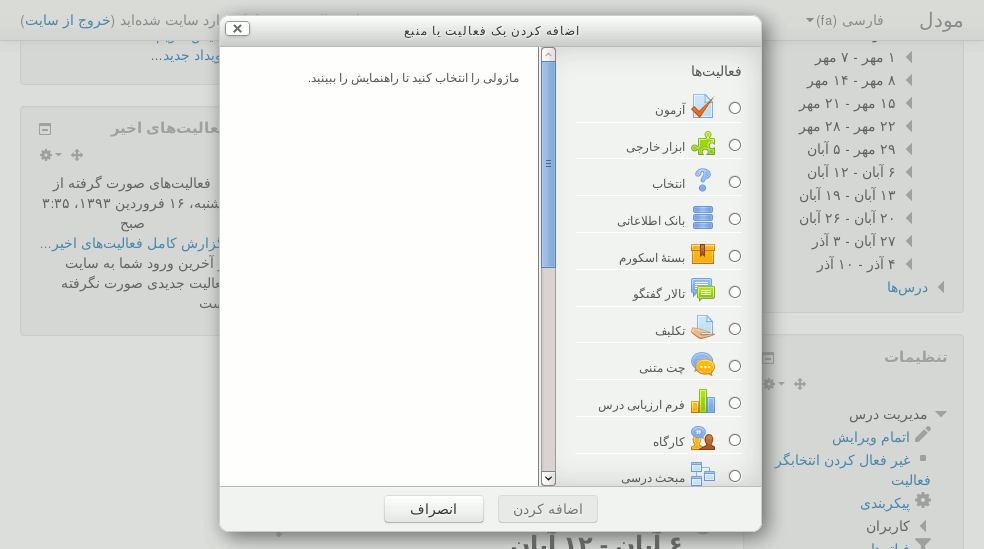
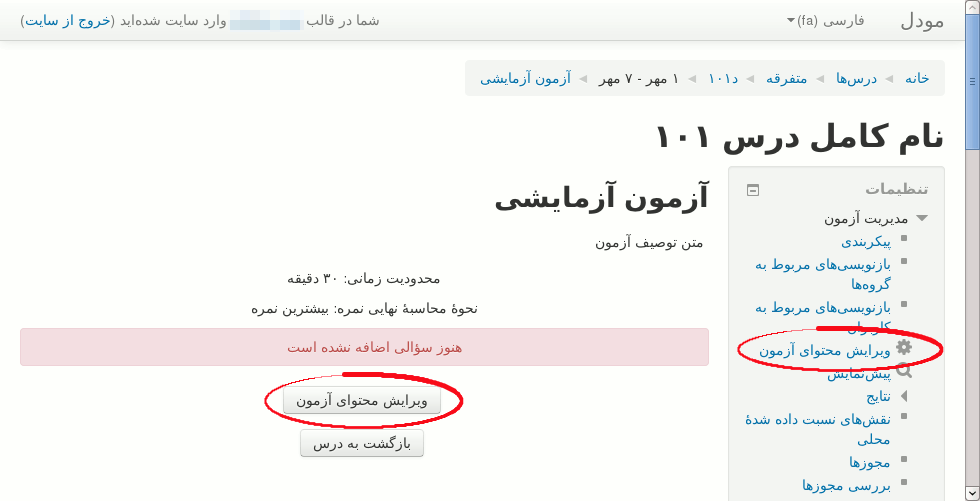
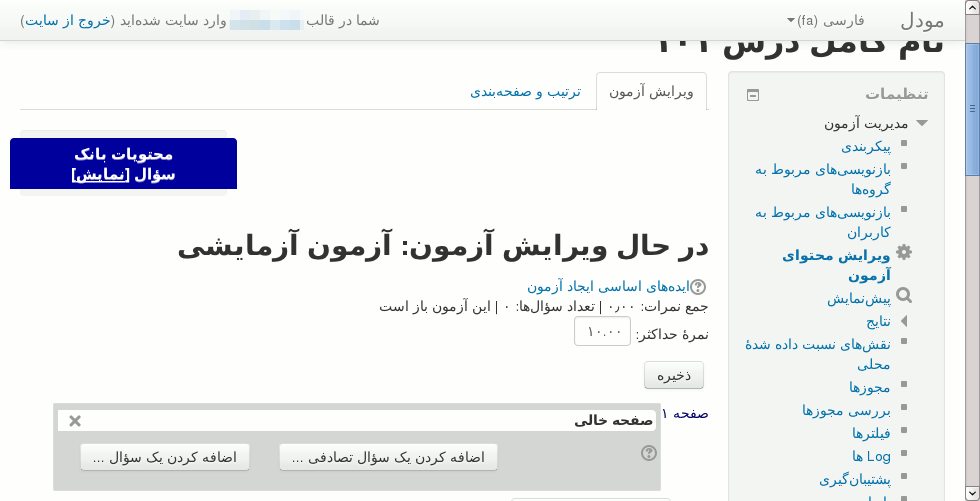
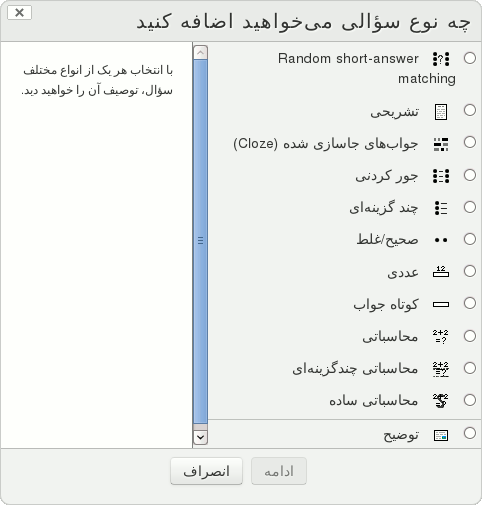 در صفحهٔ «ویرایش محتویات آزمون» میتوانید صفحههای تشکیلدهندهٔ آزمون را مشاهده کنید. در قسمت مربوط به هر یک از این صفحهها دکمهای با عنوان «اضافهکردن یک سؤال...» قرار دارد. با کلیک بر روی هر کدام از این دکمهها، پنجرهای باز میشود که در آن میتوانید نوع سؤالی که میخواهید تعریف و به صفحهٔ مورد نظر در آزمون اضافه کنید را تعیین کنید. با انتخاب هر کدام از انواع سؤال موجود در لیست، توضیحی در مورد نوع سؤالی که انتخاب شده است در سمت چپ نمایش داده میشود.
در صفحهٔ «ویرایش محتویات آزمون» میتوانید صفحههای تشکیلدهندهٔ آزمون را مشاهده کنید. در قسمت مربوط به هر یک از این صفحهها دکمهای با عنوان «اضافهکردن یک سؤال...» قرار دارد. با کلیک بر روی هر کدام از این دکمهها، پنجرهای باز میشود که در آن میتوانید نوع سؤالی که میخواهید تعریف و به صفحهٔ مورد نظر در آزمون اضافه کنید را تعیین کنید. با انتخاب هر کدام از انواع سؤال موجود در لیست، توضیحی در مورد نوع سؤالی که انتخاب شده است در سمت چپ نمایش داده میشود.